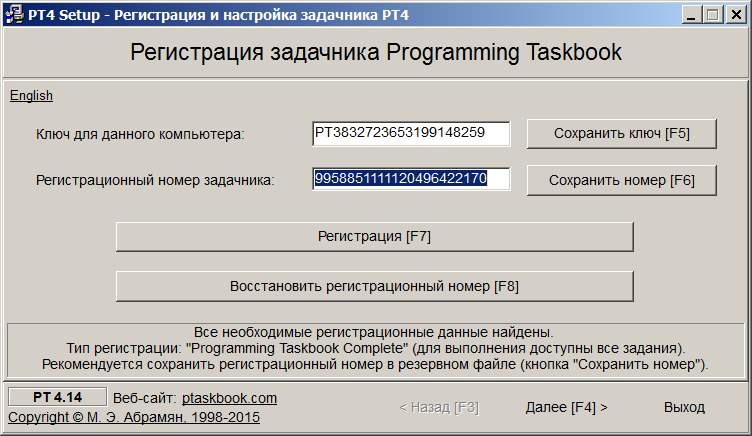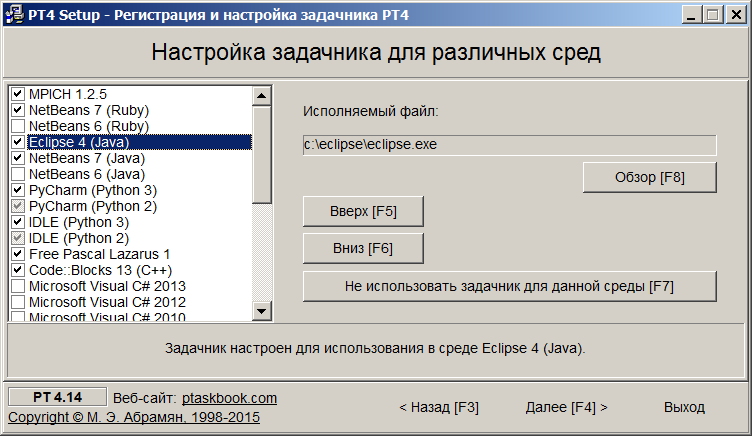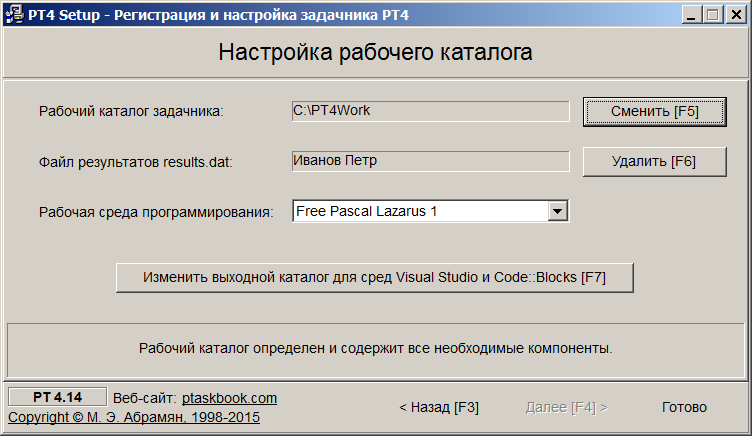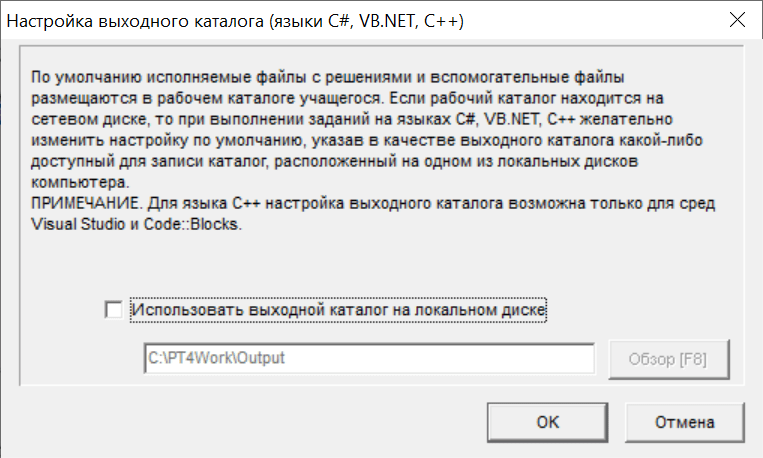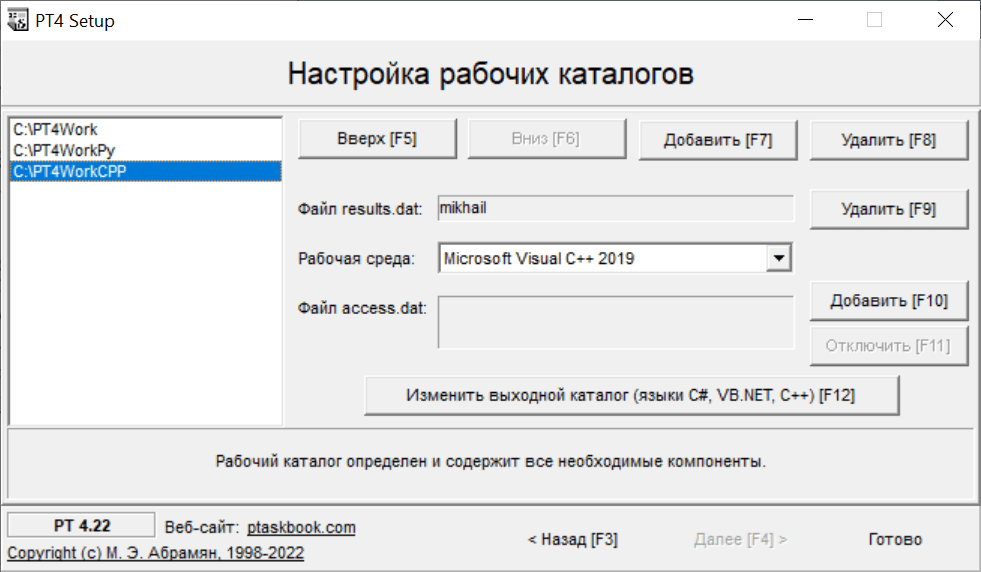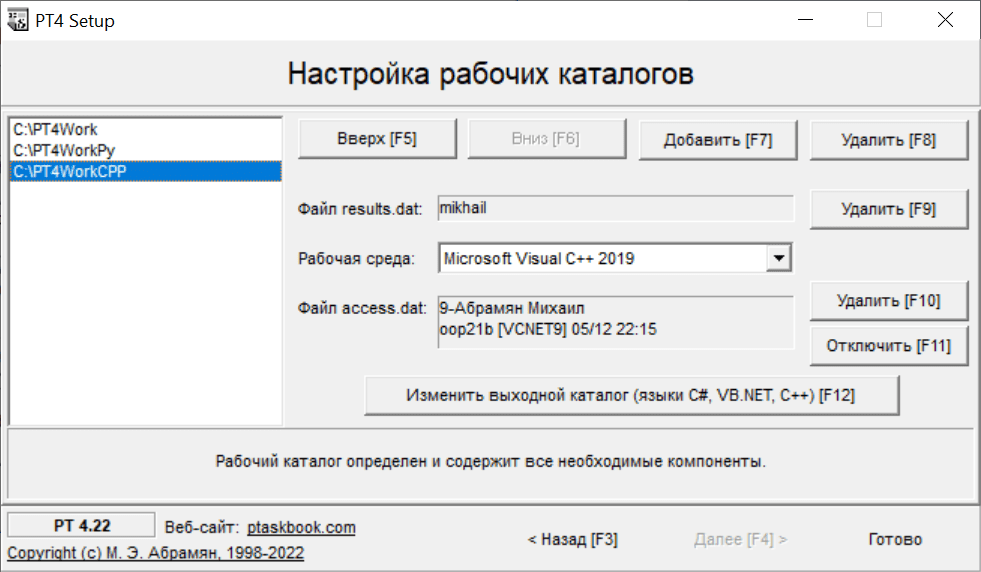|
Programming Taskbook |
|
|
||
|
Электронный задачник по программированию |
||||
|
© М. Э. Абрамян (Южный федеральный университет, Университет МГУ-ППИ в Шэньчжэне), 1998–2025 |
|
|
Настройка задачника (PT4Setup)Для настройки задачника предназначена программа PT4Setup. Эта программа автоматически запускается сразу после установки задачника и, кроме того, может быть запущена впоследствии из раздела «Programming Taskbook 4» меню «Пуск» (команда «PT4 Setup»). Программа позволяет:
Окно программы PT4Setup состоит из трех разделов, переключаться между которыми можно с помощью кнопок Назад (F3) и Далее (F4) или горячих клавиш, указанных в названиях кнопок. Для выхода из программы достаточно нажать кнопку Выход (или Готово для последнего раздела) или клавишу [Esc].
Первый раздел предназначен для регистрации задачника; он позволяет определить ключ компьютера и ввести регистрационный номер задачника. В мини-варианте задачника данный раздел также имеется, но возможность ввода регистрационного номера отключена. В этом разделе можно также сохранить в файле ключ или регистрационный номер, а также восстановить номер. Кроме того, с помощью метки English данного раздела можно переключить интерфейс программы с русского на английский (при этом текст метки изменится на Russian, и с ее помощью можно будет вернуться к русскому интерфейсу). Текущий интерфейс сохраняется в настройках задачника и в дальнейшем используется как в его программных модулях, так и в самом окне задачника. Изменить языковой интерфейс задачника можно не только в программе PT4Setup, но и в модуле PT4Load (используя его контекстное меню).
Второй раздел предназначен для настройки программных сред, связанных с задачником. Если задачник зарегистрирован (или используется его мини-вариант), то при запуске программы PT4Setup сразу отображается именно второй раздел. В левой части данного раздела выводится список всех программных сред, выбранных при установке задачника. Если около имени среды установлен флажок, то это означает, что данная среда найдена на компьютере, и для нее можно использовать электронный задачник (исключение составляют среды VS Code, SharpDevelop, а также среды для языков Python, Java, Ruby, для которых требуется выполнить дополнительную настройку, описанную в соответствующем разделе). При щелчке на установленном флажке (или двойном щелчке на имени среды) выбранная среда переводится в неактивное состояние: все ее настройки сохраняются, но она удаляется из списка сред, доступных для использования совместно с задачником. При этом флажок около среды отображается бледным цветом. Повторный щелчок восстанавливает активное состояние. Если флажок около среды не установлен, то это означает, что задачнику не удалось найти исполняемый файл данной среды. В этой ситуации можно попытаться найти исполняемый файл самостоятельно, нажав кнопку Обзор (F8) и выбрав требуемый файл в появившемся диалоговом окне (при этом в заголовке окна выводится имя требуемого exe-файла, например, для сред Microsoft Visual Studio необходимо найти файл devenv.exe). При выборе файла можно также указать имя, отличающееся от имени, связанного с данной средой; в этом случае будет выведено соответствующее предупреждение. Любую среду можно удалить из списка, нажав кнопку Не использовать задачник для данной среды (F7). При этом будет выведен подтверждающий запрос и при утвердительном ответе все данные, связанные с выбранной средой, будут удалены из системного каталога задачника (для их восстановления потребуется повторная установка задачника). Помимо «обычных» сред программирования в списке сред могут присутствовать пункты MPICH 1.2.5, MPICH2 1.3, MS-MPI 10.0. Наличие хотя бы одного такого пункта (снабженного установленным флажком) является обязательным для возможности использования дополнения PT for MPI-2 — задачника по параллельному программированию. Для сред PyCharm и Wing IDE требуется не только задать связанный с ними исполняемый файл, но и выбрать версию системы Python, которая будет использоваться совместно с этими средами. Эта версия берется из настроек среды IDLE соответственно и указывается в информационном сообщении в нижней части раздела, например: «Задачник настроен для использования в среде PyCharm (Python 3.4.2 (C:\Python34\python.exe))». Еще одна возможность, предусмотренная во втором разделе программы PT4Setup, начиная с версии 4.14, — это изменение порядка следования сред программирования с помощью кнопок Вверх (F5) и Вниз (F6). Данный порядок сохраняется в настройках задачника и в дальнейшем используется в контекстных меню программных модулей PT4Demo и PT4Load.
Третий раздел программы PT4Setup предназначен, в основном, для настройки свойств
рабочего каталога задачника: в нем можно изменить имя этого каталога (по умолчанию
рабочим каталогом считается каталог
Кроме того, с помощью кнопки Изменить выходной каталог (языки C#, VB.NET, C++) (в версии 4.24 имя кнопки было изменено на Дополнительные настройки (F12)) можно изменить каталог по умолчанию для сохранения откомпилированных файлов, созданных в средах Visual Studio и Code::Blocks. При нажатии на эту кнопку появляется диалоговое окно, в котором можно выбрать новый выходной каталог для этих сред. Подобная возможность необходима для того, чтобы обеспечить запуск программ, если рабочий каталог находится на «не вполне доверяемом» носителе (например, на сетевом диске). Начиная с версии 4.24, окно Дополнительные настройки (вызываемое с помощью кнопки Дополнительные настройки (F12)) позволяет не только изменить каталог по умолчанию для сохранению откомпилированных файлов, но и настроить шрифт для основных разделов задачника. Предлагается два варианта моноширинного шрифта: Consolas и Courier New. По умолчанию используется более современный шрифт Consolas. В версии 4.22 третий раздел программы PT4Setup был изменен таким образом, чтобы в нем можно было одновременно настраивать несколько рабочих каталогов, а также связывать с требуемыми рабочими каталогами файлы сертификатов доступа access.dat (файлы access.dat обеспечивают автоматическое подключение задачника к удаленному репозиторию для скачивания из него дополнительных материалов и отправки результатов выполнения заданий; эти файлы создаются с помощью средств, входящих в комплекс Teacher Pack).
Если ни один из рабочих каталогов не определен (или на диске отсутствуют все ранее определенные рабочие каталоги), то автоматически создается и настраивается рабочий каталог C:\PT4Work. Начиная с версии 4.24, этот каталог создается даже в том случае, если имеются рабочие каталоги с другими именами (в предыдущих версиях при наличии рабочих каталогов с другими именами каталог C:\PT4Work автоматически не создавался). Для настройки списка рабочих каталогов предназначен первый ряд кнопок, которые позволяют изменять порядок следования каталогов в списке, добавлять в конец списка новый каталог и удалять из списка выделенный каталог (удаление каталога из списка не приводит к его удалению с диска; если список содержит единственный рабочий каталог, то этот каталог нельзя удалить). Определенный таким образом список каталогов используется в программном модуле PT4Panel, который также появился в версии 4.22 и позволяет быстро запускать различные модули задачника для любого из настроенных рабочих каталогов. Как и в прежнем варианте данного раздела, для каждого рабочего каталога можно указывать данные учащегося (которые будут сохранены в файле результатов results.dat) и задавать текущую среду программирования. Кроме того, используя кнопку Добавить (F10), можно добавить в рабочий каталог файл access.dat (в результате название кнопки изменится на Удалить (F10), и нажатие на нее приведет к удалению файла access.dat из каталога). При добавлении к каталогу файла access.dat связанная с ним информация отображается в текстовом поле.
Предусмотрена также возможность временного отключения файла access.dat от рабочего каталога с помощью кнопки Отключить (F11), нажатие на которую изменяет имя файла access.dat на access0.dat (при этом название кнопки изменится на Подключить (F11), и последующее нажатие на нее позволит восстановить файл access.dat для данного каталога). В версии 4.24 предусмотрены дополнительные возможности, связанные с определением сертификатов доступа. При добавлении сертификата access.dat к рабочему каталогу имя существующего файла results.dat заменяется на results0.dat, а при удалении сертификата связанный с ним файл results.dat удаляется, а в качестве файла results.dat используется копия файла results0.dat (кроме того, при удалении сертификата доступа удаляется и вспомогательный скрытый подкаталог ptaccess.dir с настройками для доступа к репозиторию, связанному с удаленным сертификатом доступа). При временном отключении файла access.dat имя связанного с ним файла результатов results.dat заменяется на results1.dat, а в качестве файла results.dat используется копия файла results0.dat. При восстановлении временно отключенного файла access.dat для файлов результатов выполняются обратные действия: имя существующего файла results.dat заменяется на results0.dat, а в качестве файла results.dat используется копия файла results1.dat. Указанные действия позволяют сохранить содержимое прежнего файла результатов при подключении к рабочему каталогу сертификата доступа и восстановить его при временном или постоянном отключении сертификата от рабочего каталога. Следует отметить, что удаление из рабочего каталога файла results.dat, связанного с удаленным сертификатом, не означает его безвозвратной потери, так как при подключенном сертификате доступа файлы результатов автоматически сохраняются в удаленном репозитории; таким образом, при повторном подключении ранее удаленного сертификата связанный с ним файл результатов будет автоматически восстановлен (это восстановление будет выполнено при запуске программы PT4Load). Находясь в любом разделе программы PT4Setup, можно немедленно перейти на сайт электронного задачника Programming Taskbook, щелкнув на метке ptaskbook.com в левой нижней части окна программы. |
|
|
Разработка сайта: |
Последнее обновление: |