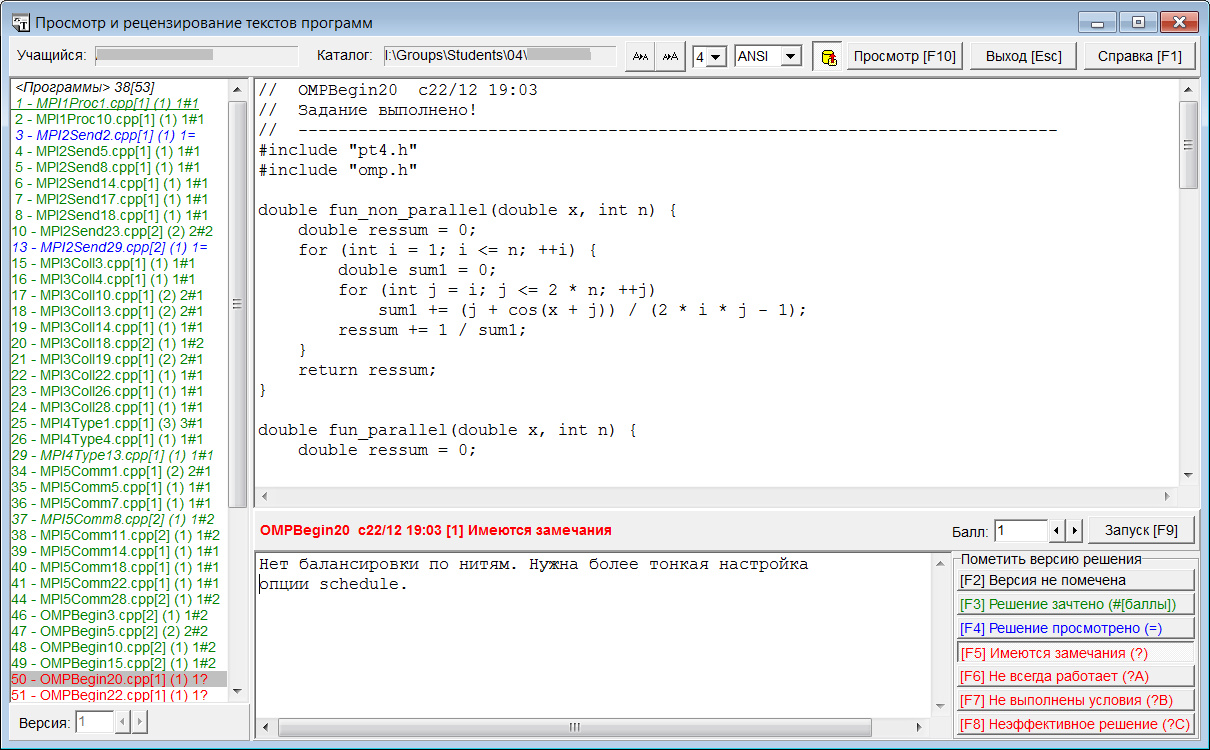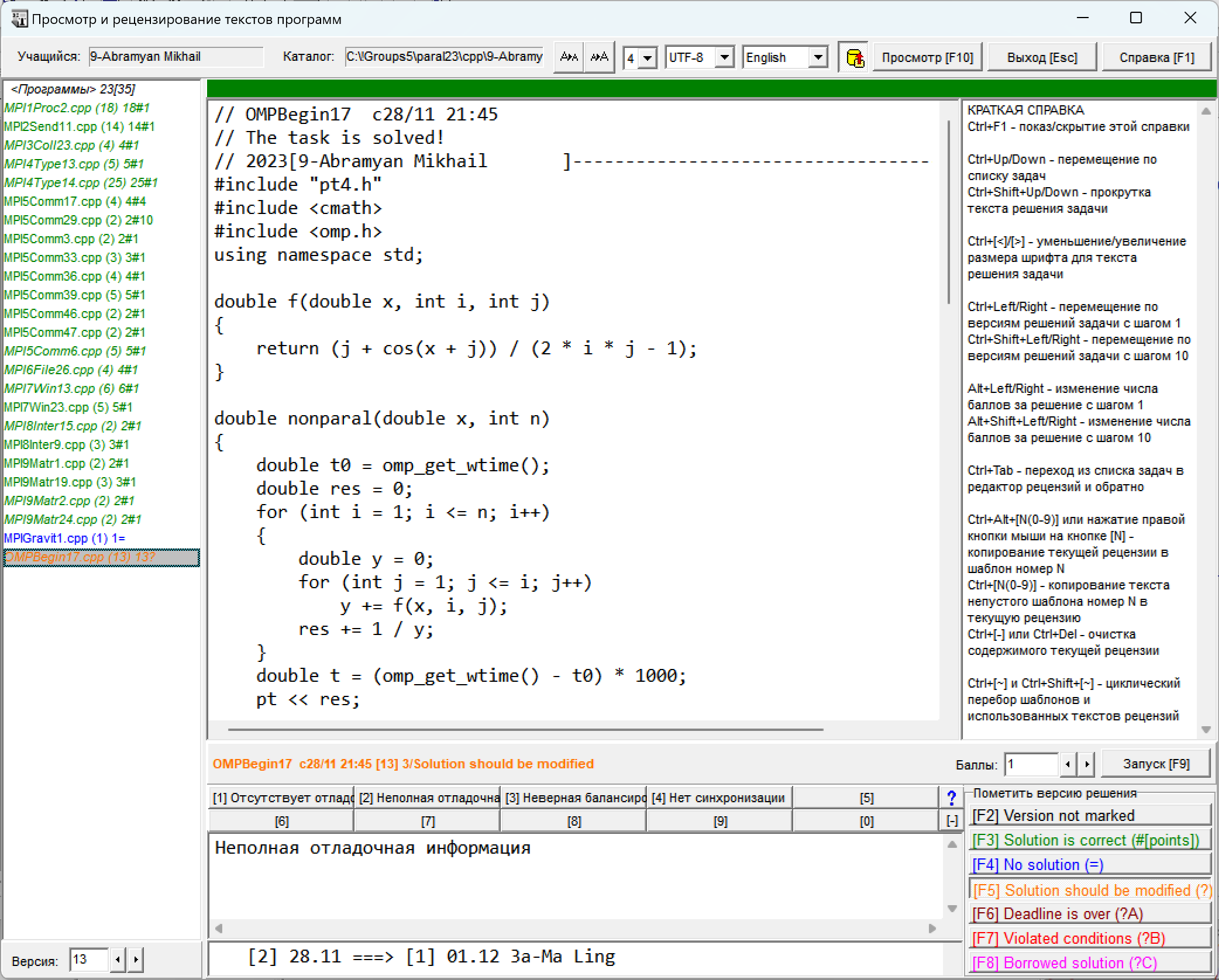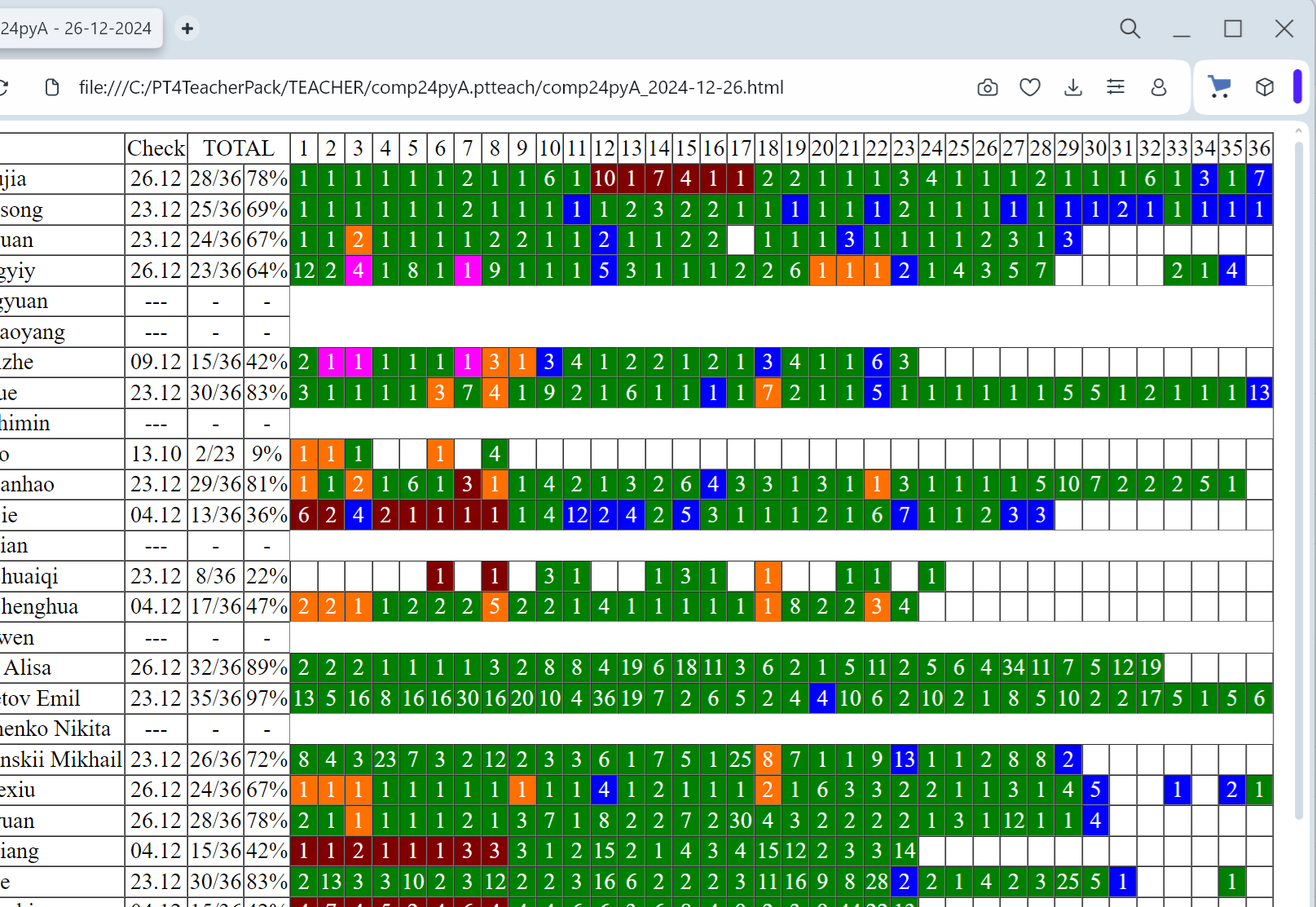|
Programming Taskbook |
|
|
||
|
Электронный задачник по программированию |
||||
|
© М. Э. Абрамян (Южный федеральный университет, Университет МГУ-ППИ в Шэньчжэне), 1998–2025 |
|
|
Просмотр и рецензирование учебных программПросмотр вариантов учебных программ из контрольного центра преподавателяДля скачивания из удаленного репозитория хранящихся в нем текстов программ предназначена команда «Репозиторий | Получить результаты». Эта команда создает в каталоге преподавателя, связанном с данной группой, подкаталог repdata, в котором создается та же структура подкаталогов с результатами, что и в удаленном репозитории. При наличии в каталоге преподавателя подкаталога repdata контрольный центр преподавателя может использоваться для просмотра и рецензирования всех вариантов программ, содержащихся в этом подкаталоге. Вызвать окно просмотра можно двумя способами. Во-первых, можно выполнить команду «Results-файлы | Просмотреть результаты» для конкретного учащегося (вместо выполнения команды достаточно после выбора учащегося нажать клавишу Enter). На экране появится окно модуля PT4Results с информацией, полученной из файла результатов:
На панели кнопок этого окна будет отображаться дополнительная кнопка, связанная с просмотром программ (это первая кнопка в списке кнопок, при наведении на нее курсора мыши выводится всплывающая подсказка «Просмотреть исходные тексты программ (Enter)»). При нажатии этой кнопки (или нажатии клавиши Enter) появится окно «Просмотр и рецензирование текстов программ»:
Второй способ позволяет сразу загрузить окно просмотра, без промежуточной загрузки окна модуля PT4Results. Для этого следует (после выбора требуемого учащегося) выполнить команду «Results-файлы | Просмотреть тексты программ» или просто нажать комбинацию Ctrl+Enter. Заметим, что данная команда появляется в меню «Results-файлы» только при выборе конкретного учащегося, причем дополнительно требуется, чтобы у него имелся каталог с загруженными из репозитория текстами программ. В других случаях (в частности, если выбран не конкретный учащийся, а группа в целом) вместо данной команды отображается команда «Сводная информация». Структура окна «Просмотр и рецензирование текстов программ» повторяет и существенно расширяет функциональность, ранее использованную (в предыдущих версиях контрольного центра) в окне просмотра файлов, получаемых из CVS-репозитория. В данном пункте описываются возможности, связанные с просмотром программ, а в следующем — новые возможности, обеспечивающие рецензирование этих программ. В левой части окна выводится список всех заданий, а в правой — текст одного из вариантов программы с решением этого задания. В списке указывается имя задания, расширение (по которому можно определить используемый язык программирования), а также (в круглых скобках) — количество вариантов («версий») программы. При выборе какого-либо задания отображается первая версия решения; для перебора других версий можно использовать компонент-переключатель «Версия» в левой нижней части окна, который настраивается либо с помощью кнопок «Влево» и «Вправо», либо с помощью клавиатурных комбинаций, причем Ctrl+Left и Ctrl+Right изменяют номер версии с шагом 1, а Shift+Ctrl+Left и Shift+Ctrl+Right — с шагом 10 (клавиатурные комбинации указываются во всплывающей подсказке к данному компоненту). С помощью клавиатурных комбинаций Ctrl+Up и Ctrl+Down можно перемещаться по списку заданий даже в том случае, когда список не имеет фокуса (если список имеет фокус, то, как обычно, достаточно использовать клавиши Up и Down). В начальных строках каждой версии решения приводятся данные, взятые из файла результатов; в частности, указывается время запуска соответствующей версии, а также описание результата этого запуска. Порядок сортировки заданий в списке зависит от того, связан ли с учащимся файл вариантов. Если файл вариантов отсутствует, то задания сортируются в алфавитном порядке. Если файл вариантов имеется, то вначале в списке отображаются задания, входящие в вариант, причем именно в том порядке, в котором они присутствуют в варианте (перед каждым заданием указывается его порядковый номер). Если в каталоге имеются задания, не входящие в вариант, то они отображаются после заданий, включенных в вариант (в алфавитном порядке). Такой способ отображения данных упрощает ориентацию среди большого числа заданий и позволяет сосредоточить внимание на тех заданиях, которые входят в текущий вариант. Заметим, что в дальнейшем файл вариантов может быть изменен; при этом в начале списка будут отображаться уже другие задания, связанные с этим новым файлом вариантов. Если в файле вариантов указываются баллы за выполнение каждого задания, то эти баллы отображаются в списке после имен соответствующих заданий (в квадратных скобках). Для закрытия окна (как и для закрытия окна модуля PT4Results) достаточно нажать клавишу Esc. В окне можно изменять ширину списка с заданиями (перетаскиванием за разделитель, расположенный справа от этого списка), а также размер шрифта для многострочных полей ввода (с помощью кнопок, аналогичных кнопкам модуля PT4Results). Все эти настройки сохраняются в наборе настроек контрольного центра и при последующем отображении окна восстанавливаются. Рецензирование текстов программ из контрольного центра преподавателяС окном просмотра текстов программ связан набор возможностей, позволяющих преподавателю рецензировать данные тексты и автоматически отправлять рецензии учащимся. Прежде всего, следует отметить возможность запуска любой программы, отображаемой в этом окне. Для этого предназначена кнопка «Запуск» и клавиша F9. Запуск программы выполняется во вспомогательном каталоге (в который предварительно копируется файл результатов данного учащегося). В варианте контрольного центра для системы PascalABC.NET выполняется автоматический запуск этой системы и загрузка в нее соответствующего файла, в универсальном варианте контрольного центра выполняется автоматический запуск модуля PT4Load, причем перед этим создается заготовка с текстом решения, а имя задания отображается в модуле PT4Load. Среда программирования выбирается в соответствии с информацией из файла результатов учащегося, однако ее можно изменять. После закрытия окна просмотра текстов программ содержимое вспомогательного каталога очищается. Еще одна возможность связана с установкой меток для одной из версий любой программы. С каждой программой можно связать одну метку; при установке метки на новой версии программы предыдущая метка удаляется. Для установки метки преподаватель должен перейти на требуемую версию программы и нажать подходящую кнопку в списке кнопок «Пометить версию решения», расположенном в правом нижнем углу окна (первая из кнопок предназначена для снятия прежней метки без установки новой; с ней связана клавиша F2). Предусмотрены три основных типа меток: метка о том, что решение зачтено (зеленого цвета, с ней связана клавиша F3), метка о том, что решение просмотрено (синего цвета, клавиша F4) и четыре метки с замечаниями (красного цвета, клавиши F5–F8; начиная с версии 3.4, с разными видами замечаний связываются различные оттенки красного цвета). В версии 3.1 контрольного центра первая из меток с замечаниями (клавиша F5) была предназначена для указания произвольного замечания, а три следующих — для указания конкретных замечаний, связанных с тремя наиболее распространенными недочетами учебных программ: неверная работа в некоторых ситуациях (F6), нарушение дополнительных условий, сформулированных в задании (F7), неэффективный вариант решения (F8). В версии 3.2 контрольного центра добавлены возможности выбора языка для текста меток и изменения стандартных текстов, связываемых с метками; кроме того, в этой версии изменены недочеты, связываемые по умолчанию с метками F6 и F8: для F6 это просроченное время сдачи программы, для F8 — заимствованное решение. Соответствующий текст метки, а также имя задания и время запуска данной версии (и номер версии) указываются на панели под разделом с текстом программы. При отображении этих данных используется то же цветовое выделение, что и для кнопок, связанных с различными видами меток; дополнительно этот текст выделяется полужирным шрифтом. Данный текст сохраняется при переходе к другим версиям этой же программы, однако для других версий он не выделяется полужирным шрифтом и, кроме того, для других версий в списке «Пометить версию решения» всегда выделяется первая кнопка («Версия не помечена»). Для того чтобы пометить другую версию этого же задания, достаточно перейти на нее и нажать требуемую кнопку в списке «Пометить версию решения». С любой меткой можно связать дополнительный комментарий, который должен вводиться в многострочном редакторе, расположенном слева от списка «Пометить версию решения». Редактирование комментария возможно только при выборе помеченной версии, однако его текст отображается (без возможности редактирования) и при просмотре других версий этой же программы. С пометкой о том, что задание зачтено, можно связать дополнительную информацию: количество баллов, которое дается за это задание. Перед установки данной метки следует указать требуемое число баллов в компоненте «Балл», расположенном над списком кнопок «Пометить версию решения». Для этого компонента, как и для компонента «Версия», связанного с перебором версий, можно использовать либо кнопки со стрелками, либо клавиши: Alt+Left и Alt+Right для перебора с шагом 1 и Shift+Alt+Left и Shift+Alt+Right для перебора с шагом 10 (клавиатурные комбинации указываются во всплывающей подсказке). Значения баллов можно изменять от 1 до 100 (т. е. в том же диапазоне, что и баллы при определении файла вариантов). Если задание помечено как выполненное в случае, когда число баллов равно 0, то информация о баллах в метку не включается В версии 3.4 поведение компонента «Балл» изменено таким образом, что в нем нельзя указать число 0; таким образом, с пометкой о том, что задание зачтено, теперь всегда связывается некоторое количество баллов (от 1 до 100). Заметим, что если с некоторыми заданиями связаны баллы, взятые из файла вариантов, то при переходе на эти задания в поле «Баллы» отображается максимальное количество баллов, которое можно получить за это задание (однако это не препятствует выбору любого другого количества баллов в диапазоне от 1 до 100 и последующему связыванию этого количества баллов с меткой о зачтенном задании). Если задание уже засчитано, то при переходе на него в поле «Баллы» отображается количество баллов, полученное за выполнение этого задания. Преподаватель может также дополнительно засчитывать задания, выполненные учащимся, но не входящие в его вариант, задавая для них любое допустимое значение баллов. Таким образом, суммарное количество баллов, полученных учащимся, может превосходить количество баллов, которое можно набрать при выполнении всех заданий, входящих в его вариант. Помеченные задания отображаются в списке заданий особым образом. Во-первых, для них используется то же цветовое выделение, что и для кнопок, связанных с различными видами меток (зачтенные задания отображаются в списке зеленым цветом, просмотренные — синим, задания с замечаниями — красным). Кроме того, в конце имени задания указывается краткая информация об установленной метке, включающая номер помеченной версии и условное обозначение метки («#» для зачтенного задания, «=» для просмотренного, «?» для задания с общим замечанием, «?A», «?B», «?C» для заданий с конкретными видами замечаний). Кроме того, если задание помечено как зачтенное с указанием балла, этот балл приводится после условного обозначения метки (например, «4#30» означает, что версия 4 помечена как зачтенная с выставлением 30 баллов). Если помеченная версия не является последней, то в конце краткой информации об установленной метке дополнительно указывается символ «+» и, кроме того, весь пункт в списке выделяется полужирным шрифтом. Это позволяет преподавателю впоследствии легко распознать те задания, для которых появились новые версии. При выборе в списке помеченного задания для него выбирается помеченная версия. Если задание в списке еще не помечено, то, начиная с версии 3.3, при переходе на него автоматически выбирается последняя версия, имеющаяся в репозитории (в предыдущих версиях выбиралась первая версия). Работа с файлом преподавателяПри закрытии окна просмотра текстов программ все пометки сохраняются в специальном файле преподавателя teacher.txt, расположенном в том же каталоге, что и тексты программ, загруженные из репозитория. В процессе рецензирования текстов программ можно просмотреть текущее содержимое файла преподавателя, нажав кнопку «Просмотр» или клавишу F10. Кроме всех установленных меток, файл преподавателя содержит сводную информацию, включающую следующие разделы (аналогичные разделам из программного модуля PT4Results):
Часть итоговой информации можно увидеть и не просматривая файл преподавателя: в конце первого пункта в списке программ («<Программы>») указывается количество зачтенных заданий, а также суммарное количество набранных баллов, если оно отлично от нуля (баллы указываются в квадратных скобках). При последующем открытии окна просмотра программ информация из файла преподавателя позволяет восстановить все сделанные ранее метки. При закрытии окна просмотра программ файл преподавателя (если в него были внесены изменения) автоматически пересылается в раздел репозитория, связанный с данным учащимся и, таким образом, в дальнейшем оказывается доступным для просмотра этим учащимся. Признаком того, что файл будет переслан в репозиторий, является символ «*», указываемый в конце первого пункта списка программ («<Программы>»). Кроме того, при наличии символа «*» данный пункт для большей наглядности выделяется полужирным шрифтом. Начиная с версии 3.4, файл teacher.txt не только сохраняется в репозитории, но также копируется в соответствующий каталог учащегося, размещенный на компьютере преподавателя. Это позволяет просматривать последние версии данных файлов для различных учащихся непосредственно из их каталогов, не запуская программу PT4Teach. Кроме того, наличие файлов teacher.txt в каталогах учащихся упрощает разработку дополнительных программ-утилит, выполняющих обработку файлов teacher.txt для всех учащихся группы. Режим автоматической пересылки файла преподавателя в репозиторий можно отключить (если преподаватель предполагает в дальнейшем продолжить рецензирование или если он вообще не желает пересылать результаты рецензирования учащемуся). Для установки/отмены режима пересылки предусмотрена кнопка-переключатель, расположенная слева от кнопки просмотра. Если она вдавлена, то режим пересылки включен, если отпущена, то отключен. Изменить состояние этой кнопки можно с помощью клавиатурной комбинации Ctrl+F2. По умолчанию режим пересылки включен; текущее значение режима сохраняется в настройках контрольного центра преподавателя. Как было сказано выше, созданные в контрольном центре файлы преподавателя teacher.txt автоматически пересылаются в репозиторий, поэтому они, в числе прочих файлов, будут загружены в рабочий каталог учащегося при очередном обновлении данных из репозитория. Ввиду особой важности таких файлов, при первой загрузке или обновлении файла teacher.txt программой PT4Load его новое содержимое сразу отображается на экране (до этого отображения в информационном окне сообщается, что в дальнейшем просмотреть этот файл можно, просто щелкнув на имени учащегося в окне модуля PT4Load — см. рисунок в разделе «Особенности работы задачника при использовании репозитория»). Кроме того, файл преподавателя можно просмотреть и в модуле PT4Results, щелкнув на кнопке, расположенной справа от имени рабочего каталога, или нажав клавишу F2. Настройки режимов просмотраРяд компонентов на верхней панели окна просмотра текста программ позволяет настроить режим просмотра. Две кнопки предназначены для уменьшения и увеличения размера шрифта, который используется для вывода текста программы (для них предусмотрены клавиатурные комбинации Ctrl+< и Ctrl+>). Два выпадающих списка предусмотрены для задания размера отступа табуляции (можно изменять от 1 до 9) и для указания кодировки исходных программ (предусмотрены два варианта: «ANSI» и «UTF-8»). Размер шрифта автоматически сохраняется в настройках программы PT4Teach, в то время как размер отступа табуляции и значение кодировки автоматически сохраняются в файле учебной группы (так как данные характеристики могут различаться для различных учебных групп). Из-за большого количества разнообразных возможностей, связанных с окном просмотра и рецензирования текстов программ, в него добавлена кнопка «Справка», позволяющая быстро вызвать раздел справочной системы, связанный с данным окном. В версии 3.4 была добавлена возможность постоянного отображения в окне просмотра и рецензирования краткой справки об основных клавиатурных комбинациях, доступных в данном окне (см. далее раздел о новых возможностях версии 3.4). Дополнительные возможности контрольного центра преподавателя, связанные с просмотром и рецензированием программ (версия 3.1)В связи с появлением в контрольном центре преподавателя возможностей, связанных с просмотром и рецензированием программ, в версии 3.1 контрольного центра были реализованы следующие дополнительные средства: 1) Выделение полужирным шрифтом пунктов списка учащихся, для которых были получены новые программы из репозитория. Данное выделение выполняется после выполнения команды «Получить данные из репозитория», если в репозитории были обнаружены новые программы (или новые версии уже имевшихся программ). Полужирное выделение снимается после первого открытия окна просмотра и рецензирования программ для данного учащегося. 2) Вывод краткой информации о результатах рецензирования на панели данных о текущем учащемся (под информацией о результатах, полученных из файла results). Информация содержит следующие данные: #<число засчитанных заданий>[<число полученных баллов>]
?<число заданий с замечаниями>
=<число просмотренных, но не засчитанных заданий>
+V<число еще не просмотренных заданий, включенных в вариант>
+<число еще не просмотренных заданий, не включенных в вариант>
В версии 3.3 информация о заданиях с замечаниями была расширена и включает не общее количество таких заданий (как в предыдущих версиях), а количество заданий по каждой из четырех категорий замечаний: ?, ?A, ?B, ?C. Заметим, что использованные условные обозначения «#», «?», «=», «+» имеют тот же смысл, что и аналогичные обозначения в окне просмотра и рецензирования программ. В разделах, помеченных символами #, ? и =, может быть дополнительно указано число заданий из соответствующих групп, в которых появились новые версии программ; это число отделяется от предыдущих данных символом «+». Начиная с версии 3.3, данная информация указывается только для разделов ? и =. Информация о результатах рецензирования автоматически обновляется при каждом выходе из окна просмотра и рецензирования программ. При каждой загрузке программ из репозитория в начале данной информации выводится символ «*», означающий, что текущую информацию надо обновить (напомним, что в этой ситуации фамилия учащегося в списке выделяется полужирным шрифтом). 3) Дополнительный способ отображения вспомогательных окон. Щелчок на строке с информацией, полученной из файла результатов (в правом нижнем углу основного окна), отображает окно с содержимым этого файла результатов. Щелчок на информации о результатах рецензирования (также в правом нижнем углу окна, под информацией, полученной из файла результатов) отображает окно для просмотра и рецензирования программ. 4) Вывод сводной информации о результатах рецензирования. При отображении окна со сводной информацией, полученной из файлов результатов, дополнительно указывается и описанная выше (в пункте 2) информация о результатах рецензирования (для тех учащихся, для которых данная информация имеется). Наличие такой информации позволяет быстро получать сведения о числе засчитанных заданий и связанных с ними баллами; кроме того, можно сразу определить учащихся, у которых загружены новые программы или новые версии имеющихся программ. Начиная с версии 3.4, в информацию о результатах рецензирования включаются фамилии и тех учащихся, для которых рецензирование не выполнялось; таким образом оба раздела окна со сводной информацией содержат одинаковые списки учащихся, что упрощает их анализ. Дополнительные возможности контрольного центра преподавателя, связанные с просмотром и рецензированием программ (версия 3.2)В версии 3.2 контрольного центра были добавлены следующие дополнительные возможности, связанные с просмотром и рецензированием программ. 1) Выбор языкового интерфейса для файла преподавателя teacher.txt. Обеспечивается с помощью дополнительного выпадающего списка в верхней части окна просмотра и рецензирования.
По умолчанию список содержит два варианта: «English» и «Russian». Выбранный вариант сохраняется в настройках группы. Смена языкового интерфейса автоматически приводит к изменению текста всех меток, связанных с помеченными заданиями. 2) Изменение стандартных текстов для всех предусмотренных меток. В версии 3.2 тексты меток, наряду с другими текстовыми данными, связанными с рецензированием программ, размещены в ini-файле (PT4Teach.ini и PABCTeach.ini), что позволяет преподавателю настраивать варианты стандартных меток удобным для него образом. По умолчанию ini-файл включает два варианта меток, соответствующих английскому и русскому интерфейсу.
Эти варианты размещаются в ini-файле в разделах [Locale1] name=Russian 2=Версия не помечена 3=Решение зачтено 4=Нет решения|В репозитории нет решения 5=Требуется исправление|Решение необходимо исправить 6=Срок сдачи закончился 7=Не выполнены условия|Не выполнены условия задачи 8=Заимствованное решение A=баллы B=вер. D=Принятые задания E=Задания, которые не приняты F=Задания, для которых еще не проверены новые версии G=Задания, для которых в репозитории нет решения H=Задания, которые еще не проверены I=РЕЗУЛЬТАТЫ ПРОВЕРКИ УЧЕБНЫХ ЗАДАНИЙ J=Дата и время проверки K=----------------------- L=СВОДНАЯ ИНФОРМАЦИЯ M=Сводка по группам заданий N=ПОЛНАЯ ИНФОРМАЦИЯ [Locale2] name=English 2=Version not marked 3=Solution is correct 4=No solution|No solution in the repository 5=Corrections required|Solution should be modified 6=Deadline is over 7=Violated conditions 8=Borrowed solution A=points B=ver. D=Accepted tasks E=Tasks that are not accepted F=New solutions are not checked yet G=No correct solutions in the repository H=Solutions are not checked yet I=TASK CHECKING J=Date and time of check K=------------------------- L=SUMMARY INFORMATION M=Summary by each task group N=COMPLETE INFORMATION Текст меток определяется настройками, помеченными цифрами от 2 до 8 (эти цифры соответствуют функциональным клавишам F2–F8, которые связываются с метками). Если текст метки в ini-файле не содержит символа-разделителя |, то он используется и как заголовок кнопки для данной метки, и как текст самой метки. При наличии символа | текст перед ним используется для заголовка кнопки, а текст после него считается текстом самой метки. Можно определить дополнительные варианты наборов меток; для этого достаточно добавить в ini-файл
новые разделы Дополнительные возможности контрольного центра преподавателя, связанные с просмотром и рецензированием программ (версия 3.3)В версии 3.3 контрольного центра были дополнены средства быстрой навигации в окне просмотра и рецензирования программ, а также добавлены средства быстрой корректировки дополнительных комментариев. 1) С помощью клавиатурной комбинации Ctrl+Tab можно переводить фокус на редактор для ввода комментария при условии, что комментарий доступен для редактирования (если комментарий нельзя редактировать или редактор уже имеет фокус, то нажатие Ctrl+Tab переводит фокус на список заданий). 2) При установке метки того же типа на другой версии решения комментарий для прежней метки связывается с новой меткой (в предыдущих версиях контрольного центра старый комментарий всегда удалялся, сейчас он удаляется, если тип новой метки отличается от типа прежней). 3) С помощью комбинации Ctrl+Del можно удалять существующий комментарий даже если связанный с ним редактор не имеет фокуса. 4) С помощью клавиатурных комбинаций Ctrl+Shift+Up и Ctrl+Shift+Down можно выполнять прокрутку текста программы без перевода фокуса на соответствующий компонент окна. Дополнительные возможности контрольного центра преподавателя, связанные с просмотром и рецензированием программ (версия 3.4)
В версии 3.4 контрольного центра были добавлены дополнительные возможности, связанные с визуализацией заданий. В ней вместо единого красного цвета для всех меток с замечаниями используются различные оттенки красного цвета для замечаний разного типа. Кроме того, над областью с текстом текущей программы размещается панель, цвет которой соответствует информации о результате проверки программы задачником: если решение засчитано задачником, то панель имеет зеленый цвет, в противном случае (если были обнаружены какие-либо ошибки) панель имеет красный цвет. Непосредственно над областью для текста рецензии размещаются 10 кнопок быстрого доступа, которые можно связать с различными вариантами типовых рецензий (в том числе многострочных). Начальная часть варианта отображается на самой кнопке, а полный текст рецензии отображается во всплывающей подсказке для данной кнопки. Для связывания с кнопкой текста рецензии следует ввести его в области рецензирования и нажать на требуемой кнопке правую кнопку мыши. Левая кнопка мыши, как обычно, используется для вставки варианта рецензии, связанного с данной кнопкой, в область рецензирования. Еще быстрее организуется работа с предопределенными вариантами рецензий с помощью клавиатурных комбинаций: комбинация Ctrl+{N], где [N] — одна из цифровых клавиш [0]–[9], вставляет вариант рецензии, связанной с соответствующей кнопкой, в область рецензирования, а комбинация Ctrl+Alt+[N] связывает с кнопкой N текущий текст, содержащийся в области рецензирования. Варианты рецензий сохраняются после закрытия окна просмотра и рецензирования. С каждой группой может связываться свой набор вариантов рецензий, который хранится в каталоге группы в текстовом файле remarks.txt. При желании данный файл можно редактировать явным образом, а также копировать в каталоги других групп. Для быстрой очистки области рецензирования, в дополнение к комбинации Ctrl+Del, предусмотрена альтернативная комбинация Ctrl+[-]; кроме того, для этого действия предусмотрена кнопка быстрого доступа с текстом [-]. Еще одна пара клавиатурных комбинаций Ctrl+[~] и Ctrl+Shift+[~] позволяет циклически перебирать и вставлять в область рецензирования варианты рецензий, связанные с кнопками быстрого доступа, а также варианты, ранее использовавшиеся при рецензировании данной группы. Все описанные возможности, связанные с быстрым заполнением области рецензирования, не требуют перехода в эту область; необходимо лишь, чтобы область рецензирования была доступна для редактирования. Поскольку ускорение действий по просмотру и рецензированию текстов программ существенно зависит от активного использования клавиатурных комбинаций (фактически, находясь в окне просмотра и рецензирования, можно выполнять все необходимые действия без использования мыши), в версии 3.4 предусмотрена возможность отображения в данном окне (в его правой части) краткой справки об основных клавиатурных комбинациях. Скрыть и отобразить эту справку можно с помощью комбинации Ctrl+F1, а также с помощью кнопки быстрого доступа с заголовком ?, расположенной в правой части области кнопок с вариантами рецензий. Кроме того, в данной версии в группу команд «Репозиторий» была добавлена команда «Сводная информация (HTML)», которая позволяет отобразить все результаты, связанные с рецензированием программ, в виде единой таблицы. Таблица имеет формат html и сохраняется в файле, имя которого состоит из имени группы и даты создания файла (в формате yyyy-mm-dd). Данный файл размещается в каталоге, связанном с данной группой и сразу отображается в веб-браузере, используемом операционной системой по умолчанию. Указанную команду целесообразно выполнять после завершения очередного этапа рецензирования программ для данной группы. На приведенном скриншоте скрыта часть информации, содержащаяся в первом столбце (Name).
В таблице отображается информация обо всех учащихся группы (даже для тех, для которых результаты рецензирования отсутствуют; в этом случае заполняется только первый столбец Name с данными об учащемся). Во втором столбце Check указывается дата последней проверки программ для этого учащегося (эта дата соответствует дате последней генерации файла teacher.txt), в двух последующих столбцах с общим заголовком TOTAL указывается суммарное число полученных баллов и процент выполнения набора индивидуальных заданий (если для учащегося определен набор индивидуальных заданий). В последующих столбцах приводится информация о результатах рецензирования. В начальных столбцах указываются результаты рецензирования заданий из индивидуального набора заданий для данного учащегося. Эти столбцы имеют заголовки, соответствующие порядковым номерам заданий, включенных в индивидуальный набор (напомним, что аналогичная нумерация используется и в списке заданий в окне просмотра и рецензирования программ). Если дополнительно рецензировались и оценивались задания, не включенные в индивидуальный набор, то информация о них добавляется в заключительную группу столбцов, которая снабжается общим заголовком Add. Данная группа включается в таблицу только при наличии хотя бы у одного учащегося отрецензированного задания, не включенного в его индивидуальный набор заданий. Ячейка, соответствующая отрецензированному заданию, имеет фоновый цвет, соответствующий результату проверки:
Отметим, что, начиная с версии 3.4, эти же цвета используются при выделении отрецензированных заданий в списке заданий окна просмотра и рецензирования. Текст ячейки содержит количество версий программ в репозитории, связанных с решением данного задания. Кроме того, если задание засчитано и за него начислено более 1 балла, то в квадратных скобках дополнительно указывается число баллов. Если число баллов равно 1, то оно не указывается. При построении таблицы используется информация из файлов teacher.txt, которые хранятся в подкаталогах каталога repdata, находящегося в каталоге группы. Кроме того, для получения информации о заданиях, входящих в индивидуальный набор заданий для данного учащегося, используется файл variant.txt, расположенный в тех же подкаталогах каталога repdata, что и файл teacher.txt. При отсутствии файла teacher.txt строка для данного учащегося в таблице не заполняется (в ней указываются только данные учащегося); при отсутствии файла variant.txt предполагается, что с учащимся не связан индивидуальный набор заданий, и для него не заполняются столбцы, связанные с заданиями из индивидуальных наборов (однако могут быть заполнены столбцы из заключительной группы Add, связанной с отрецензированными заданиями, не включенными в индивидуальный набор). Если файлы variant.txt и teacher.txt существуют, но при попытке их открытия или при анализе их содержимого возникают ошибки, то
в ячейке после имени учащегося выводится текст |
|
|
Разработка сайта: |
Последнее обновление: |