|
Programming Taskbook |
|
|
||
|
Электронный задачник по программированию |
||||
|
© М. Э. Абрамян (Южный федеральный университет, Университет МГУ-ППИ в Шэньчжэне), 1998–2025 |
|
|
Меню «Действия»Команда «Действия | Создать варианты»Доступность: в режимах «Набор заданий», «Дополнительный набор заданий», «Var-файл». Горячая клавиша: F4. Кнопка: Назначение: создание вариантов с указанными номерами на основе текущего набора данных. Перед этим основным действием данная команда выполняет следующие предварительные действия:
Следует заметить, что создание var-файла выполняется только в режиме «Набор заданий». Это объясняется тем, что в режиме «Var-файл» файл вариантов уже создан и его содержимое (загруженное в редактор) нельзя изменить. Режим «Дополнительный набор заданий» специально предназначен для разработки вариантов на основе наборов данных с менее жесткими ограничениями на имена учебных заданий, поэтому эти варианты не могут использоваться совместно с задачником Programming Taskbook и с программой «Контрольный центр преподавателя», и, значит, в создании var-файла нет необходимости.
Окно «Создание вариантов». После успешного выполнения предварительных действий на экран выводится диалоговое окно «Создание вариантов» (см. рисунок), в котором необходимо указать номера создаваемых вариантов. Можно указать или отдельный номер варианта, или диапазон номеров (через дефис «–»), например, «1–12». Допустимыми являются номера от 1 до 9999. По умолчанию предлагается диапазон «1–12»; введенный в данном окне номер или диапазон вариантов сохраняется в файле настроек программы. Кроме поля ввода для номера варианта окно «Создание вариантов» содержит кнопки «Создать» и «Отмена», а также информационную панель, расположенную слева от кнопок. При отображении этого окна в режиме «Набор данных» на панели выводится информация о том, что создан var-файл с именем, совпадающим с именем текущего набора данных (в других режимах var-файл не создается, поэтому панель является пустой). Кнопка «Создать» доступна только при указании допустимого номера варианта или диапазона номеров. Нажатие кнопки «Отмена» или клавиши Esc приводит к немедленной отмене команды «Создать варианты» и закрытию соответствующего диалогового окна. Нажатие кнопки «Создать» или клавиши Enter запускает процесс создания набора вариантов с указанными номерами. Если указан диапазон вариантов, то данный процесс может занять длительное время; для индикации текущего состояния процесса создания вариантов на информационной панели окна отображается номер варианта, создаваемого в настоящий момент. При создании вариантов поле ввода с номерами вариантов и кнопка «Создать» становятся недоступными; процесс создания вариантов можно прервать, нажав на кнопку «Отмена» или на клавиши Enter или Esc, при этом действие команды «Создать варианты» отменяется, а диалоговое окно закрывается.
Окна «Созданный набор вариантов» и «HTML». После успешного создания требуемых вариантов окно «Создание вариантов» автоматически закрывается, и на экране появляется окно «Созданный набор вариантов» (см. рисунок). Размеры данного окна можно изменять; информация о размерах сохраняется в файле настроек программы. В окне «Созданный набор вариантов» можно просмотреть полученные варианты (текст вариантов отображается в режиме «Только для чтения»), а также выполнить следующие действия, используя кнопки, расположенные в нижней части окна:
С помощью флажка «Удалять html-файл при выходе» можно указать, следует ли удалять с диска вспомогательный html-файл при закрытии окна «HTML» (по умолчанию флажок установлен во включенное состояние). Все перечисленные параметры сохраняются в файле настроек программы. Для выхода из режима «HTML» достаточно нажать кнопку «Выход» или клавишу Esc; для просмотра набора вариантов в интернет-браузере достаточно нажать кнопку «Просмотр» или клавишу Enter. Вспомогательный html-файл, используемый при просмотре, создается в подкаталоге с дополнительными данными для текущего набора заданий; имя файла имеет вид var_N.html, где N обозначает отдельный номер или диапазон созданных вариантов, например, var_1–12.html. Команда «Действия | Создать check-файл»Доступность: в режимах «Набор заданий» и «Var-файл». Горячая клавиша: F5. Кнопка: Назначение: создание контрольного файла (check-файла) на основе текущего набора заданий и его сохранение в каталоге с дополнительными данными для текущего набора заданий. Если с текущим набором заданий уже связан check-файл, то предварительно выводится запрос на перезапись существующего check-файла. При выборе варианта «Нет» действие команды «Создать check-файл» отменяется. Перед созданием check-файла выполняется автоматическое сохранение текущего набора данных (если он был изменен). Затем производится проверка правильности текущего набора данных; при обнаружении ошибки выводится соответствующее сообщение и действие команды «Создать check-файл» отменяется. Если текущий набор заданий является правильным, то на его основе генерируются два файла, которые сохраняются в каталоге с дополнительными данными для текущего набора заданий: это собственно check-файл (двоичный файл check.dat) и файл с расшифровкой данных, записанных в check-файл (текстовый файл check.txt). При успешном создании этих файлов на экран выводится соответствующее информационное сообщение, после чего выполнение команды «Создать check-файл» завершается. В результате успешного создания check-файла для текущего набора данных в меню становится доступной команда «Действия | Просмотреть текущий check-файл». Команда «Действия | Просмотреть текущий check-файл»Доступность: в режимах «Набор заданий» и «Var-файл» при условии, что для текущего набора заданий создан check-файл. Горячая клавиша: F6. Кнопка: Назначение: просмотр содержимого check-файла, связанного с текущим набором данных. Для того чтобы команда «Просмотреть текущий check-файл» была доступна, необходимо, чтобы в каталоге с дополнительными данными для текущего набора заданий содержался файл check.dat. При выполнении команды прежде всего проводится тестирование файла check.dat. Если в ходе тестирования обнаруживается, что файл содержит неверные данные, то выводится окно с сообщением о том, что check-файл испорчен, и предлагается его удалить вместе с файлом check.txt. При ответе «Да» эти файлы удаляются, при другом варианте закрытия окна никакие действия не производятся; в любом случае выполнение команды «Просмотреть текущий check-файл» завершается. Если тестирование check-файла прошло успешно, то дальнейшие действия зависят от того, найден ли в каталоге с дополнительными данными файл check.txt с расшифровкой данных из check-файла. Если файл check.txt не найден, то на экран выводится информационное окно с сообщением об успешной проверке check-файла. В окне приводится также заголовок check-файла в формате «C1 <дата и время создания check-файла> (<первые четыре символа идентификатора check-файла>)». Кроме того, в данном окне сообщается о том, что файл check.txt в каталоге с дополнительными данными для текущего набора заданий не найден. Закрытие информационного окна приводит к завершению выполнения команды «Просмотреть текущий check-файл».
Окно «Check-файл для текущего набора данных». Если файл check.txt найден, то на экране отображается окно «Check-файл для текущего набора данных» (см. рисунок), подобное по структуре окну «Созданный набор вариантов» и имеющее те же размеры. Напомним, что размеры данных окон можно изменять, и изменения будут сохранены в файле настроек программы. Окно «Check-файл для текущего набора данных» содержит текст файла check.txt (в режиме «только для чтения») и информационную панель, в которой указывается, что check-файл не содержит ошибок, и приводится заголовок check-файла. Кроме того, окно содержит три кнопки, обеспечивающие выполнение следующих действий:
Команда «Действия | Создать комбинированный check-файл»Доступность: в любом режиме. Горячая клавиша: F7. Кнопка: Назначение: создание контрольного файла (check-файла) на основе нескольких наборов данных, находящихся в различных ptv-файлах. Эта возможность предусмотрена для следующей ситуации: преподаватель разработал отдельные var-файлы по каждой теме (чтобы при изучении каждой темы учащиеся получали новый набор индивидуальных заданий) и вместе с тем желает иметь единый список кодов для всех заданий по всем темам. Данная команда не использует содержимое текущего файла, поэтому она доступна в любом режиме программы (в том числе и в режиме «Только для чтения»).
Окно «Создание комбинированного check-файла». При выполнении команды выводится окно «Создание комбинированного check-файла» (см. рисунок), содержащее список флажков с именами всех ptv-файлов, находящихся в том же каталоге, что и текущий файл (данный список может быть пустым; в список не включаются файлы с режимом доступа «Только для чтения»). Для смены каталога предназначена кнопка «Выбрать каталог», расположенная ниже списка флажков. Требуется пометить те элементы списка, данные из которых надо использовать при генерации check-файла. При этом в поле ввода, расположенном в нижней части окна, будет формироваться имя того каталога с дополнительными данными, в котором будут сохранены созданные файлы check.dat и check.txt. По умолчанию это имя получается из имен использованных ptv-файлов, объединенных знаками «+», однако после завершения выбора всех требуемых ptv-файлов имя каталога можно отредактировать. При нажатии кнопки «Отмена» или клавиши Esc действие команды «Создать комбинированный check-файл» отменяется. При нажатии кнопки «Создать» или клавиши Enter предварительно выполняется проверка данных, содержащихся во всех выбранных ptv-файлах. Если какой-либо из выбранных ptv-файлов содержит ошибочные данные, то выводится сообщение об ошибке, и действие команды отменяется. Если данные во всех выбранных файлах являются правильными, то в указанном каталоге создаются файлы check.dat и check.txt (если в указанном каталоге уже содержится check-файл, то предварительно выводится запрос о его замене). Информация об успешном создании комбинированного check-файла выводится в соответствующем окне, закрытие которого завершает выполнение данной команды. Команда «Действия | Выбрать и просмотреть check-файл»Доступность: в любом режиме. Горячая клавиша: F8. Кнопка: Назначение: просмотр содержимого существующего check-файла. Эта команда предусмотрена, в основном, для просмотра комбинированных check-файлов, однако с ее помощью можно тестировать и просматривать содержимое любых существующих check-файлов. Данная команда не использует содержимое текущего файла, поэтому она доступна в любом режиме программы (в том числе и в режиме «Только для чтения»). При выполнении команды на экране отображается диалоговое окно «Выбор check-файла для просмотра», в котором требуется выбрать нужный check-файл (стартовым каталогом является каталог, содержащий текущий файл). Выбирать можно только файлы с именем check.dat. Если окно закрыто с помощью кнопки «Отмена» или клавиши Esc, то действие команды отменяется. После выбора check-файла и нажатия кнопки «Открыть» или клавиши Enter действия команды полностью аналогичны действиям при тестировании и просмотре check-файла, связанного с текущим файлом, за исключением того, что окно с информацией о выбранном check-файле (см. рисунок) будет иметь заголовок «Выбранный check-файл». Команда «Действия | Создать сводную группу заданий»Доступность: в режиме «Сводная группа». Горячая клавиша: F9. Кнопка: Назначение: создание сводной группы заданий (dll-файла) на основе текущего набора исходных данных. Перед созданием dll-файла выполняется автоматическое сохранение текущего ptt-файла с набором исходных данных (если он был изменен). Затем производится проверка правильности набора исходных данных; при обнаружении ошибки выводится соответствующее сообщение, и действие команды «Создать сводную группу заданий» отменяется. Если текущий набор исходных данных является правильным, то на его основе генерируется dll-файл, который сохраняется в том же каталоге, что и ptt-файл с исходными данными. Имя dll-файла всегда состоит из двух частей: префикса «PT4» и имени созданной сводной группы; таким образом, имя dll-файла может отличаться от имени ptt-файла с исходными данными. Если в данном каталоге уже существует dll-файл с тем же именем, то прежний вариант файла заменяется на новый; запрос на подтверждение замены при этом не выводится. Действия после успешного создания dll-файла зависят от того, установлен ли на данном компьютере универсальный вариант задачника Programming Taskbook версии не ниже 4.8. Если указанный вариант задачника отсутствует, то выводится сообщение о том, что dll-файл с требуемой группой создан, однако для его тестирования следует установить универсальный вариант задачника Programming Taskbook. Если же требуемый вариант задачника обнаружен, то запускается его программный модуль PT4Demo, который генерирует html-файл с описанием созданной сводной группы и немедленно отображает его с помощью html-браузера, используемого на данном компьютере по умолчанию (html-файл имеет то же имя, что и dll-файл, и сохраняется в том же каталоге). После выполнения указанных действий выполнение команды «Создать сводную группу заданий» завершается Если на компьютере установлен универсальный вариант задачника версии не ниже 4.8, то после успешного создания сводной группы ее можно дополнительно протестировать с помощью команды «Просмотреть задания в демо-режиме», описываемой ниже. Примечание: данная команда доступна в программе «Конструктор вариантов», начиная с версии 2.4. Начиная с версии 3.2 программы «Конструктор вариантов», данная команда создает дополнительный dll-файл, содержащий созданную группу в формате 64-разрядной динамической библиотеки. Имя этого файла имеет префикс x (например, xPT4DemoGroup.dll); его, как и исходный dll-файл, необходимо разместить в подкаталоге LIB системного каталога задачника Programming Taskbook (или каталога PT4\LIB системного каталога PascalABC.NET). Возможность использования 64-разрядных библиотек с группами заданий доступна, начиная с версии 4.21 электронного задачника. Команда «Действия | Просмотреть задания в демо-режиме»Доступность: в любом режиме при условии, что на компьютере установлен универсальный вариант задачника Programming Taskbook 4 или система PascalABC.NET с интегрированным в нее задачником. Горячая клавиша: F11. Кнопка: Назначение: просмотр в демо-режиме всех имеющихся групп учебных заданий. Для просмотра запускается внешнее приложение — программный модуль PT4Demo, входящий в состав универсального задачника Programming Taskbook 4 или задачника, входящего в систему PascalABC.NET (для выбора варианта модуля PT4Demo используются команды меню «Настройки» «Использовать модули PT4» и «Использовать модули PascalABC.NET4». При выполнении данной команды выполняется автоматическое сохранение файла, загруженного в редактор. При отображении модуля PT4Demo доступны следующие возможности:
После успешного создания сводной группы командой «Создать сводную группу заданий» можно сразу просмотреть созданную группу в демо-режиме. Примечание: данная команда доступна в программе «Конструктор вариантов», начиная с версии 2.4. Начиная с версии 3.0, данную команду можно использовать для проверки разрабатываемых файлов дополнений и файлов внешних групп (при условии использования модуля PT4Demo версии не ниже 4.15). Команда «Действия | Просмотреть заготовки заданий»Доступность: в любом режиме при условии, что на компьютере установлен универсальный вариант задачника Programming Taskbook 4 или система PascalABC.NET с интегрированным в нее задачником, и задачник имеет версию не ниже 4.15. Горячая клавиша: F12. Кнопка: Назначение: просмотр заготовок, связанных с различными заданиями, в том числе с заданиями, входящими во внешние группы. Для просмотра запускается внешнее приложение — программный модуль PT4Load, входящий в состав универсального задачника Programming Taskbook 4 или задачника, входящего в систему PascalABC.NET (для выбора варианта модуля PT4Load используются команды меню «Настройки» «Использовать модули PT4» и «Использовать модули PascalABC.NET4». При выполнении данной команды выполняется автоматическое сохранение файла, загруженного в редактор. Модуль PT4Load запускается в специальном режиме, при котором созданная программа-заготовка не загружается в соответствующую среду программирования, а отображается в специальном окне, что позволяет быстро просматривать тексты заготовок для различных заданий (окно отображается при нажатии в окне модуля PT4Load кнопки «Загрузка»). В заголовке окна указывается имя файла, в котором сохранена созданная заготовка, а также, если заготовка имеет кодировку UTF-8, текст «(UTF-8)». При закрытии окна просмотра заготовок вновь отображается окно модуля PT4Load, а файл с текущей заготовкой удаляется; это предотвращает разрастание размеров текущего каталога и, кроме того, не требует выполнения специальных действий по удалению старых вариантов заготовок перед созданием и просмотром их новых вариантов. Для завершения просмотра заготовок окно модуля PT4Load следует закрыть кнопкой «Отмена». Примечание: данная команда доступна в программе «Конструктор вариантов», начиная с версии 3.0. Она добавлена, прежде всего, для возможности быстрой проверки разрабатываемых файлов дополнений и файлов внешних групп. |
|
|
Разработка сайта: |
Последнее обновление: |


 «Создать варианты (F4)».
«Создать варианты (F4)».


 «Создать check-файл (F5)».
«Создать check-файл (F5)».
 «Просмотреть текущий
check-файл (F6)».
«Просмотреть текущий
check-файл (F6)».

 «Создать комбинированный
check-файл (F7)».
«Создать комбинированный
check-файл (F7)».
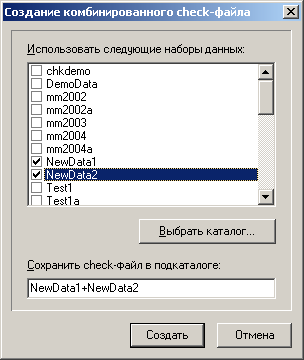
 «Выбрать и
просмотреть check-файл (F8)».
«Выбрать и
просмотреть check-файл (F8)».
 «Создать сводную группу заданий (F9)».
«Создать сводную группу заданий (F9)».
 «Просмотреть задания в демо-режиме (F11)».
«Просмотреть задания в демо-режиме (F11)».
 «Просмотреть заготовки заданий (F12)».
«Просмотреть заготовки заданий (F12)».