|
Programming Taskbook |
|
|
||
|
Электронный задачник по программированию |
||||
|
© М. Э. Абрамян (Южный федеральный университет, Университет МГУ-ППИ в Шэньчжэне), 1998–2025 |
|
|
Настройка интегрированных сред для языков Python и RНа данной странице приводятся указания по настройке сред IDLE, Wing IDE, VS Code и PyCharm для выполнения учебных заданий на языке Python и среды RStudio для выполнения заданий на языке R. Среда IDLE (язык Python)1. Установите базовый дистрибутив языка Python одной из последних версий (например,
3.7,
3.8,
3.9).
При установке обратите внимание на каталог, в котором будет размещена система Python,
поскольку путь к этому каталогу будет необходимо указать при настройке варианта задачника для среды IDLE
(по умолчанию система Python последних версий устанавливается в подкаталог каталога, связанного с текущим пользователем,
например, 2. Запустите программу PT4Setup, входящую в состав электронного задачника (Пуск | Все программы | Programming Taskbook 4 | PT4 Setup), и убедитесь, что задачник обнаружил среду IDLE (Python). Если путь к исполняемому файлу pythonw.exe не найден задачником, то укажите его, нажав кнопку Обзор. Закройте программу PT4Setup. В результате описанных действий задачник будет настроен для использования в среде IDLE для языка Python. Дополнительная установка модулей NumPy и Pandas для языка PythonНачиная с версии задачника 4.25, в него включены дополнительные средства, упрощающие изучение массивов модуля NumPy и структур Series и DataFrames модуля Pandas. В частности, для изучения приемов обработки табличных данных можно использовать новые группы заданий TablBase и TablExt. Для возможности использования модулей NumPy и Pandas их надо явным образом установить на компьютере
после установки базовой версии системы Python. Для этого достаточно перейти в подкаталог Scripts
системного каталога Python (для последних версий Python их системные каталоги по умолчанию размещаются
по следующему пути: pip install numpy pip install pandas В частности, можно создать в указанном каталоге пакетный файл run.bat с данными командами, после чего запустить этот пакетный файл. Среды Wing IDE Personal и Wing IDE 101 (язык Python)1. Установите базовый дистрибутив языка Python, выполнив действия, указанные в пунктах 1 и 2 подраздела «Среда IDLE». 2. Установите один из дистрибутивов среды Wing IDE: Wing IDE Personal 6.0 или Wing IDE 101 6.0. Среда Wing IDE 101 является более простой для использования. 3. Запустите программу PT4Setup, входящую в состав электронного задачника
(Пуск | Все программы | Programming Taskbook 4 | PT4 Setup), и убедитесь, что задачник
обнаружил установленную среду (Wing IDE Personal (Python) или Wing IDE 101 (Python)).
Если путь к исполняемому файлу wing-personal.exe или wing-101.exe не найден задачником,
то укажите его, нажав кнопку Обзор.
При стандартной установке данные среды располагаются в подкаталогах Wing IDE каталога В результате описанных действий задачник будет настроен для использования в средах Wing IDE для языка Python. Примечание. При наличии на компьютере нескольких версий системы Python имеется возможность выбрать одну из них для использования в среде Wing IDE. Для этого после загрузки среды Wing IDE следует выполнить команду меню Edit | Configure Python... и в появившемся диалоговом окне Python Configuration выбрать требуемый вариант системы Python из выпадающего списка Python Executable. Среда VS Code (язык Python)1. Установите базовый дистрибутив языка Python, выполнив действия, указанные в пунктах 1 и 2 подраздела «Среда IDLE». 2. Установите среду VS Code https://code.visualstudio.com/download#,
вариант Windows, 64 bit,
User Installer или System Installer (при выборе System Installer среда устанавливается
в каталоге 3. Запустите программу PT4Setup, входящую в состав электронного задачника (Пуск | Все программы | Programming Taskbook 4 | PT4 Setup), и убедитесь, что задачник обнаружил среду Visual Studio Code (Python). Если путь к исполняемому файлу Code.exe не найден задачником, то укажите его, нажав кнопку Обзор. Закройте программу PT4Setup. 4. Запустите программу PT4Load, входящую в состав электронного задачника, в ее окне вызовите контекстное меню (нажав правую кнопку мыши) и выберите в нем пункт Visual Studio Code (Python). В поле Задание (или Task при использовании английского интерфейса) укажите имя какого-либо задания (например, Begin1) и нажмите клавишу [Enter] или кнопку Загрузка (Load). Созданная заготовка (файл с расширением .pyw) должна загрузиться в редактор VS Code. При первой загрузке pyw-файла редактор VS Code может предложить установить расширение (extension) для языка Python. В этом случае достаточно нажать кнопку Install:
Если указанное выше окно не появится, то можно попытаться запустить созданную программу-заготовку, нажав клавишу [F5]. Поскольку расширение для языка Python еще не установлено, появится окно с сообщением об ошибке:
В этом окне надо нажать кнопку Install python Extension. В результате в левой панели редактора VS Code появится список доступных расширений для языка Python, из которого надо выбрать вариант Python (Microsoft) и нажать связанную с ним кнопку Install.
После установки данного расширения появится возможность запускать программы Python из среды VS Code нажатием клавиши [F5]. В результате описанных действий задачник будет настроен для использования в среде VS Code для языка Python.
Примечание 1. Для установки любго расширения можно отобразить в левой части окна VS Code
панель Extensions со списком доступных расширений
(нажав кнопку
Примечание 2. После установки расширения для языка Python в редакторе VS Code появится
возможность выбирать интерпретатор Python для запуска программ на этом языке.
Текущий вариант интерпретатора указывается на статусной панели (в нижней левой части окна редактора),
например,
Среда PyCharm (язык Python)1. Установите базовый дистрибутив языка Python, выполнив действия, указанные в пунктах 1 и 2 подраздела «Среда IDLE». 2. Скачайте и установите среду PyCharm https://www.jetbrains.com/pycharm/download/#section=windows,
вариант Community (Free).
При установке обратите внимание на каталог, в котором будет размещена среда PyCharm,
поскольку путь к исполняемому файлу pycharm64.exe будет необходимо указать при настройке варианта задачника для этой среды
(по умолчанию среда PyCharm устанавливается в подкаталог каталога Program Files, например,
3. Запустите программу PT4Setup, входящую в состав электронного задачника (Пуск | Все программы | Programming Taskbook 4 | PT4 Setup), и убедитесь, что задачник обнаружил среду PyCharm (Python). Если путь к исполняемому файлу pycharm64.exe не найден задачником, то укажите его, нажав кнопку Обзор. Закройте программу PT4Setup. 4. Запустите программу PT4Load, входящую в состав электронного задачника, в ее окне вызовите контекстное меню (нажав правую кнопку мыши) и выберите в нем команду PyCharm (Python). В поле Задание (или Task при использовании английского интерфейса) укажите имя какого-либо задания (например, Begin1) и нажмите клавишу [Enter] или кнопку Загрузка (Load). Созданная заготовка должна загрузиться в среду PyCharm. 5. При первом запуске в среде PyCharm программы, использующей задачник, может появиться диалоговое окно Edit configuration. Это происходит в ситуации, когда исполняющая система (интерпретатор) Python еще не связана с созданным проектом. В нижней части окна Edit configuration будет выведено сообщение «Please select a valid Python interpreter». Для того чтобы связать с проектом интерпретатор Python, надо закрыть окно Edit configuration и выполнить команду меню File | Settings. На экране появится диалоговое окно Settings, в котором надо выбрать раздел Project PT4Work | Python Interpreter. В правой части окна надо развернуть выпадающий список Python Interpreter. Если в этом списке содержится только текст No interpreter, то выберите в нем вариант Show All и в новом окне нажмите на кнопку с символом «+». Появится новое окно Add Python Interpreter. В левой части этого окна следует выбрать вариант System Interpreter, после чего в правой части в выпадающем списке Interpreter указать требуемый вариант интерпретатора. Затем закройте ранее открытые окна, нажимая в каждом из них кнопку ОК. Действия по настройке интерпретатора Python требуется выполнить один раз; в дальнейшем для всех проектов интерпретатор будет выбираться автоматически. В результате описанных действий задачник будет настроен для использования в среде PyCharm для языка Python. Среда RStudio (язык R)1. Установите базовый дистрибутив языка R одной из последних версий для Windows (например, 4.3.2). 2. Скачайте и установите среду RStudio. Рекомендуется использовать версию 2023.12, которая была протестирована на корректную работу совместно с задачником Programming Taskbook. 3. Запустите программу PT4Setup, входящую в состав электронного задачника
(Пуск | Все программы | Programming Taskbook 4 | PT4 Setup), и убедитесь, что задачник
обнаружил среду RStudio. Если путь к исполняемому файлу rstudio.exe не найден задачником,
то укажите его, нажав кнопку Обзор.
При стандартной установке файл rstudio.exe находится в подкаталоге RStudio каталога В результате описанных действий задачник будет настроен для использования в среде RStudio для языка R. |
|
|
Разработка сайта: |
Последнее обновление: |


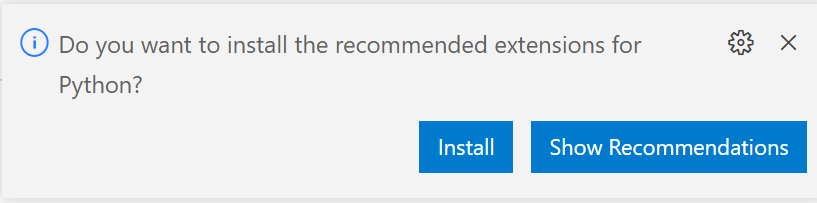
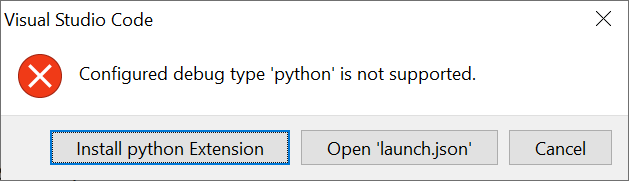
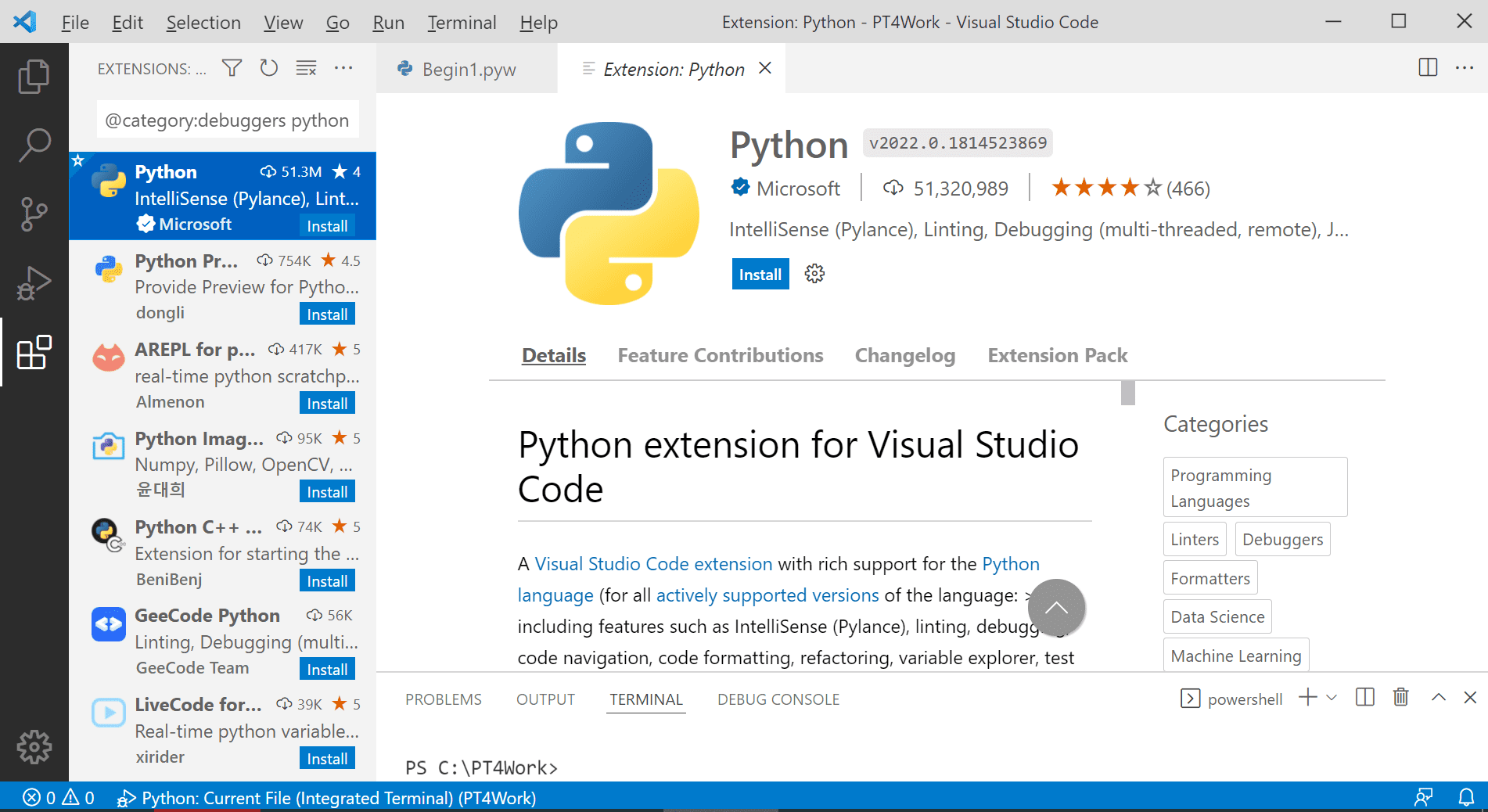
 или комбинацию клавиш [Ctrl]+[Shift]+[X]),
выбрать из списка нужное расширение и нажать связанную с ним кнопку Install.
Чтобы отобразить список расширений для языка Python, достаточно
ввести текст Python в поле поиска в верхней части панели Extensions.
или комбинацию клавиш [Ctrl]+[Shift]+[X]),
выбрать из списка нужное расширение и нажать связанную с ним кнопку Install.
Чтобы отобразить список расширений для языка Python, достаточно
ввести текст Python в поле поиска в верхней части панели Extensions.
 . Если щелкнуть мышью на этом тексте, то появится
список доступных интерпретаторов Python, из которого можно выбрать требуемый.
Задачник поддерживает как 64-разрядные, так и 32-разрядные варианты Python,
таким образом, в приведенном примере можно выбрать любой из указанных вариантов:
. Если щелкнуть мышью на этом тексте, то появится
список доступных интерпретаторов Python, из которого можно выбрать требуемый.
Задачник поддерживает как 64-разрядные, так и 32-разрядные варианты Python,
таким образом, в приведенном примере можно выбрать любой из указанных вариантов:
