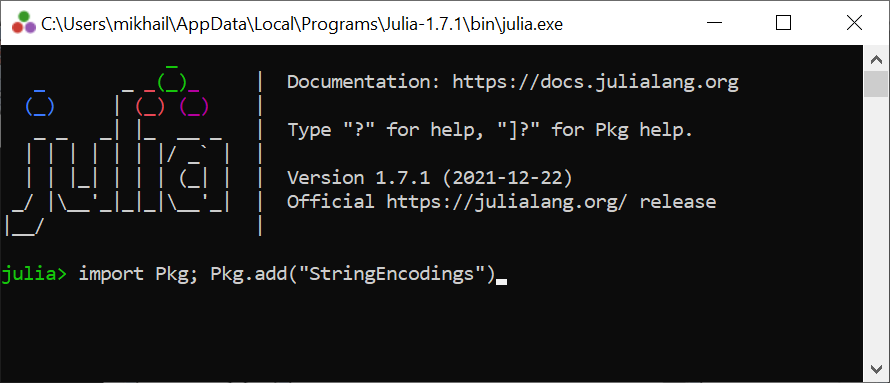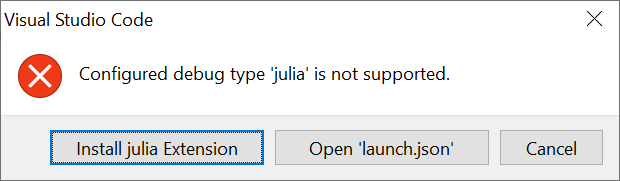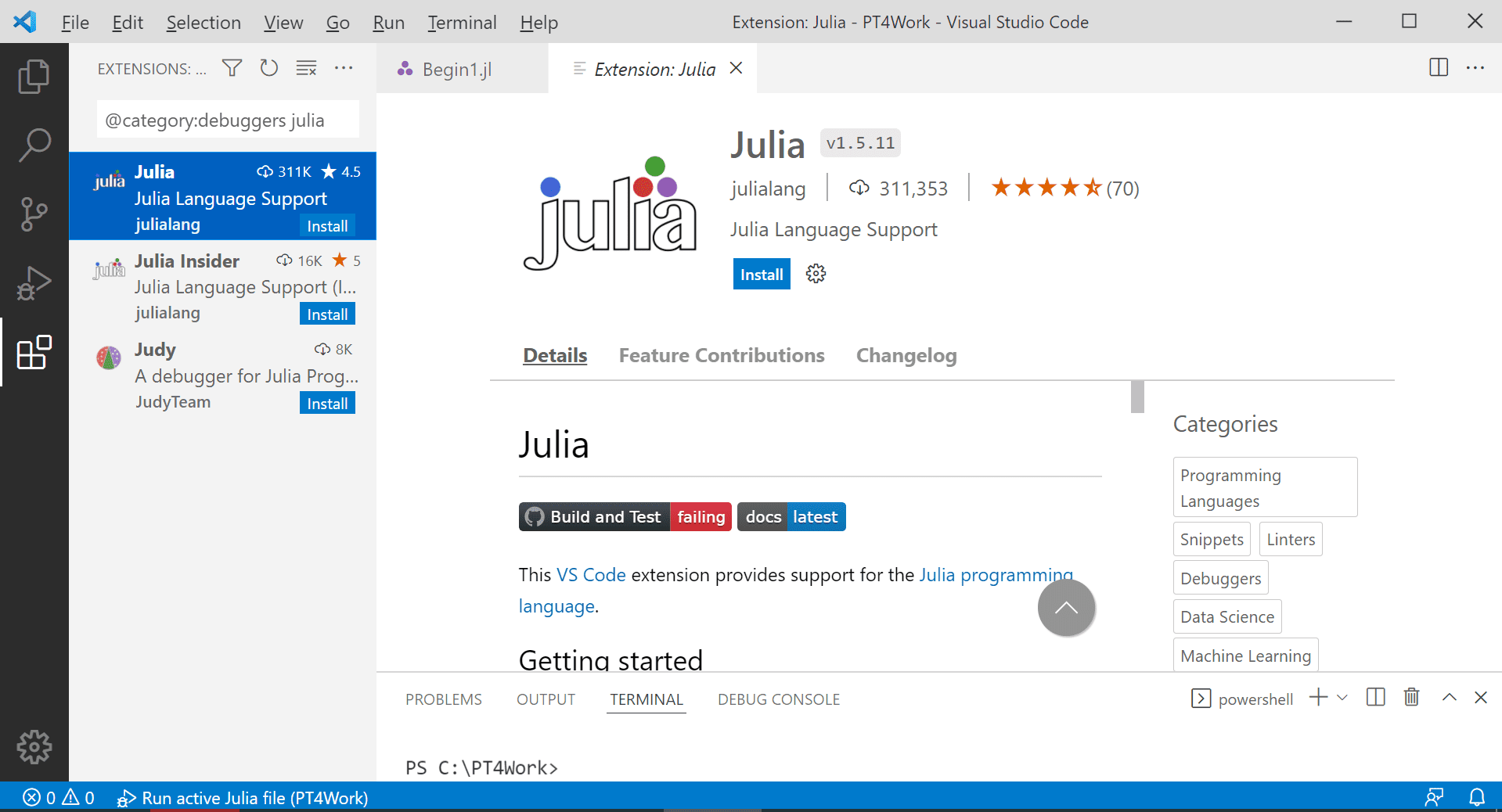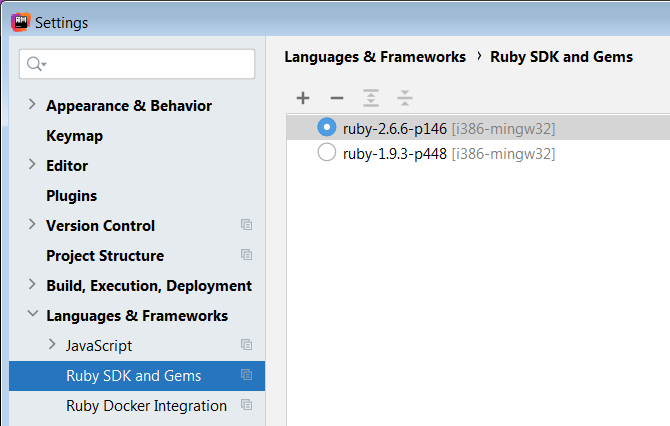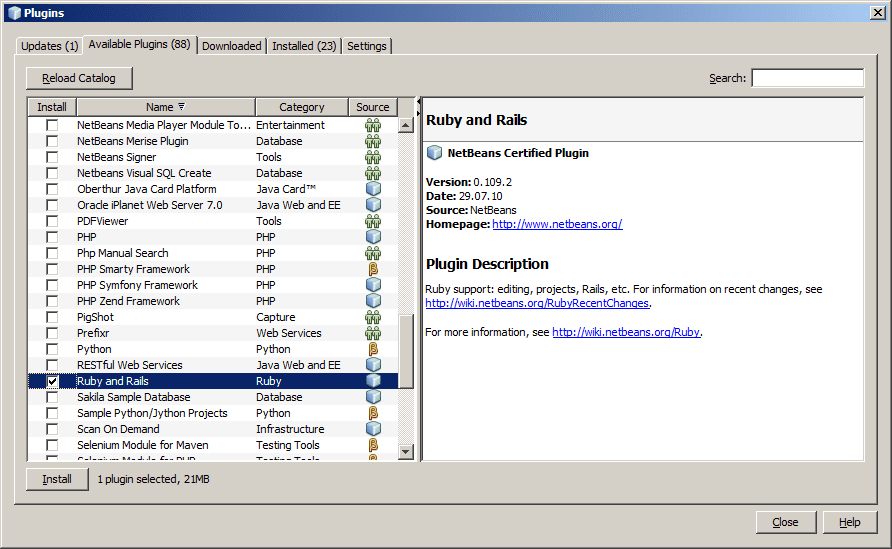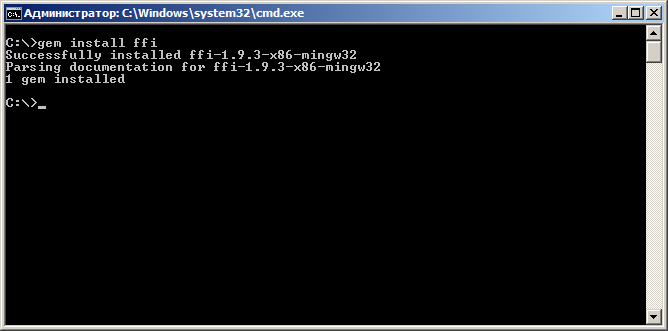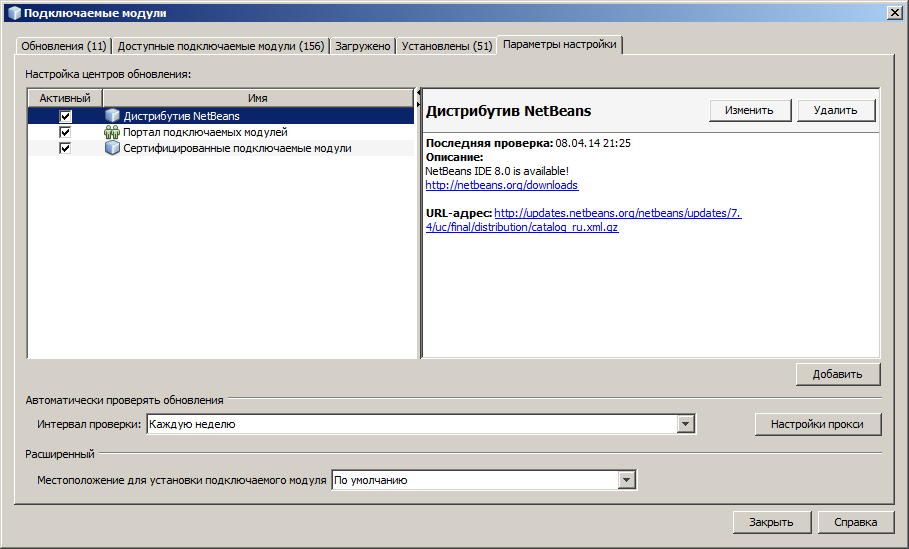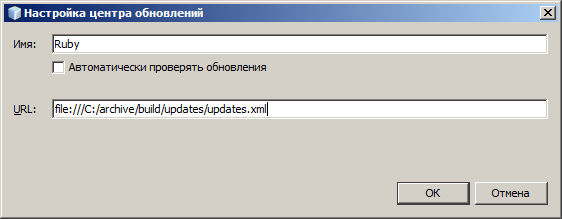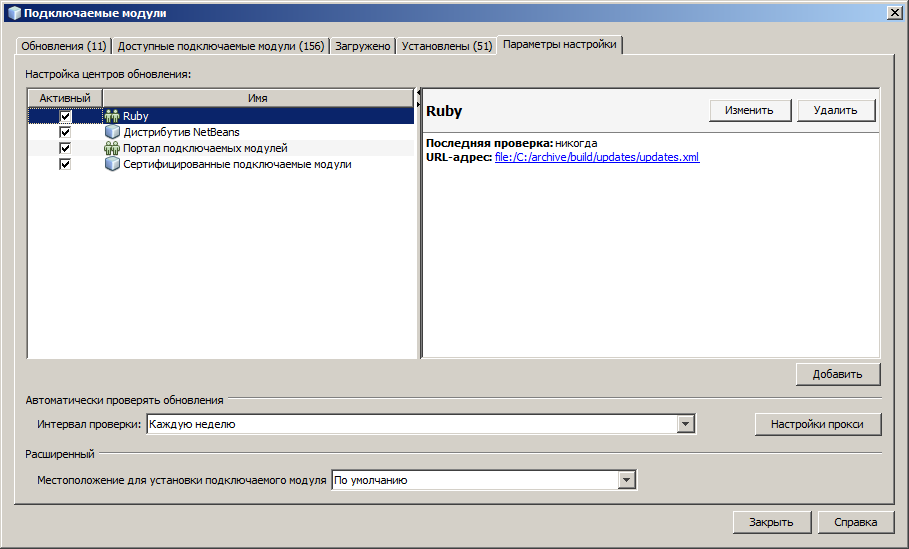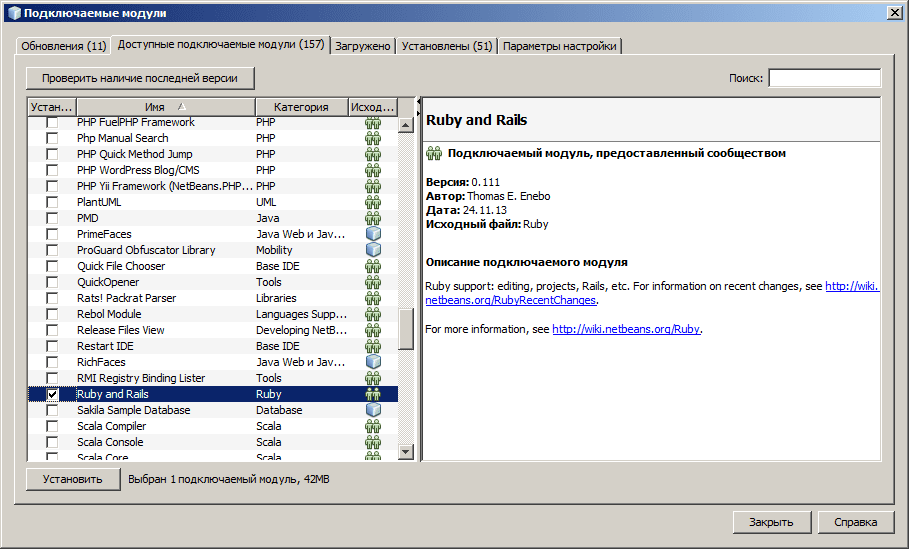|
Programming Taskbook |
|
|
||
|
Электронный задачник по программированию |
||||
|
© М. Э. Абрамян (Южный федеральный университет, Университет МГУ-ППИ в Шэньчжэне), 1998–2025 |
|
|
Настройка интегрированных сред для языков Ruby и JuliaНа данной странице приводятся указания по настройке сред для выполнения учебных заданий на языке Ruby (среды VS Code, RubyMine и NetBeans) и Julia (среда VS Code). Среда VS Code (язык Ruby)1. Установите 32-разрядный вариант Ruby SDK версии 2.6.6-1, доступный по ссылке https://github.com/oneclick/rubyinstaller2/releases/download/RubyInstaller-2.6.6-1/rubyinstaller-devkit-2.6.6-1-x86.exe. В ходе установки выберите все предлагаемые компоненты. 2. На заключительном этапе установки выберите опцию дополнительной настройки комплекса MSYS2:
В появившемся консольном окне в ответ на запросы достаточно нажимать клавишу Enter:
3. В режиме командной строки перейдите в подкаталог C:\Ruby26\bin>gem install ffi Fetching ffi-1.13.1-x86-mingw32.gem Successfully installed ffi-1.13.1-x86-mingw32 Parsing documentation for ffi-1.13.1-x86-mingw32 Installing ri documentation for ffi-1.13.1-x86-mingw32 Done installing documentation for ffi after 1 seconds 1 gem installed 4. Оставаясь в том же каталоге, выполните команду 5. Установите среду VS Code https://code.visualstudio.com/download#,
вариант Windows, 64 bit,
User Installer или System Installer. При выборе System Installer среда устанавливается
в каталоге 6. Запустите программу PT4Setup, входящую в состав электронного задачника (Пуск | Все программы | Programming Taskbook 4 | PT4 Setup), и убедитесь, что задачник обнаружил среду Visual Studio Code (Ruby). Если путь к исполняемому файлу Code.exe не найден задачником, то укажите его, нажав кнопку Обзор. Закройте программу PT4Setup. 7. Запустите программу PT4Load, входящую в состав электронного задачника, в ее окне вызовите контекстное меню (нажав правую кнопку мыши) и выберите в нем пункт Visual Studio Code (Ruby). В поле Задание (или Task при использовании английского интерфейса) укажите имя какого-либо задания (например, Begin1) и нажмите клавишу [Enter] или кнопку Загрузка (Load). Созданная заготовка (файл с расширением .rb) должна загрузиться в редактор VS Code. Если попытаться запустить созданную программу-заготовку, нажав клавишу [F5], то появится окно с сообщением об ошибке:
В этом окне надо нажать кнопку Install Ruby Extension. В результате в левой панели редактора VS Code появится список доступных расширений для языка Ruby, из которого надо выбрать вариант Ruby (Peng Lv) и нажать связанную с ним кнопку Install.
После установки данного расширения появится возможность запускать программы Ruby из среды VS Code нажатием клавиши [F5]. В результате описанных действий задачник будет настроен для использования в среде VS Code для языка Ruby.
Примечание. Для установки любго расширения можно отобразить в левой части окна VS Code
панель Extensions со списком доступных расширений
(нажав кнопку Среда VS Code (язык Julia)1. Установите 64-разрядный вариант Julia SDK версии 1.7.1, доступный по ссылке https://julialang-s3.julialang.org/bin/winnt/x64/1.7/julia-1.7.1-win64.exe. В ходе установки выберите все предлагаемые компоненты. 2. В режиме командной строки перейдите в подкаталог bin каталога Julia SDK
(по умолчанию каталог Julia SDK находится в подкаталоге каталога, связанного
с текущим пользователем, например, import Pkg; Pkg.add("StringEncodings")
При успешном выполнении данной команды в окне интерпретатора Julia должен появиться примерно следующий текст: julia> import Pkg; Pkg.add("StringEncodings")
Installing known registries into `C:\Users\<UserName>\.julia`
Updating registry at `C:\Users\<UserName>\.julia\registries\General.toml`
Resolving package versions...
Installed Libiconv_jll ---- v1.16.1+1
Installed Preferences ----- v1.2.3
Installed StringEncodings - v0.3.5
Installed JLLWrappers ----- v1.4.0
Downloaded artifact: Libiconv
Updating `C:\Users\<UserName>\.julia\environments\v1.7\Project.toml`
[69024149] + StringEncodings v0.3.5
Updating `C:\Users\<UserName>\.julia\environments\v1.7\Manifest.toml`
Чтобы завершить работу с интерпретатором Julia, достаточно нажать комбинацию клавиш [Ctrl]+[D]
или ввести команду 3. Установите среду VS Code https://code.visualstudio.com/download#,
вариант Windows, 64 bit,
User Installer или System Installer. При выборе System Installer среда устанавливается
в каталоге 4. Запустите программу PT4Setup, входящую в состав электронного задачника (Пуск | Все программы | Programming Taskbook 4 | PT4 Setup), и убедитесь, что задачник обнаружил среду Visual Studio Code (Julia). Если путь к исполняемому файлу Code.exe не найден задачником, то укажите его, нажав кнопку Обзор. Закройте программу PT4Setup. 5. Запустите программу PT4Load, входящую в состав электронного задачника, в ее окне вызовите контекстное меню (нажав правую кнопку мыши) и выберите в нем пункт Visual Studio Code (Julia). В поле Задание (или Task при использовании английского интерфейса) укажите имя какого-либо задания (например, Begin1) и нажмите клавишу [Enter] или кнопку Загрузка (Load). Созданная заготовка (файл с расширением .jl) должна загрузиться в редактор VS Code. Если попытаться запустить созданную программу-заготовку, нажав клавишу [F5], то появится окно с сообщением об ошибке:
В этом окне надо нажать кнопку Install julia Extension. В результате в левой панели редактора VS Code появится список доступных расширений для языка Julia, из которого надо выбрать вариант Julia (julialang) и нажать связанную с ним кнопку Install.
После установки данного расширения появится возможность запускать программы Julia из среды VS Code нажатием клавиши [F5]. В результате описанных действий задачник будет настроен для использования в среде VS Code для языка Julia.
Примечание. Для установки любго расширения можно отобразить в левой части окна VS Code
панель Extensions со списком доступных расширений
(нажав кнопку Среда RubyMine (язык Ruby)1–4. Установите и настройте 32-разрядный вариант Ruby SDK версии 2.6.6-1, выполнив шаги 1–4, описанные в подразделе «Среда VS Code (язык Ruby)». 5. Установите среду RubyMine. Рекомендуется использовать версию 2020.2.2. Заметим, что на сайте компании JetBrains студенты и преподаватели могут получить бесплатную академическую лицензию на использование продуктов данной компании, в том числе и RubyMine (https://www.jetbrains.com/community/education/#students). 6. После установки среды RubyMine запустите ее, выполните команду File | Settings..., в появившемся окне перейдите в раздел Languages & Frameworks|Ruby SDK and Gems и в списке вариантов Ruby SDK выберите ruby-2.6.6-p146 [i386-mingw32]:
Если такой вариант отсутствует, то нажмите на кнопку «+» в верхней части окна
для автоматического поиска установленных вариантов Ruby SDK.
Если автоматический поиск не дал результатов, то используйте команду New local...
из меню, связанного с кнопкой «+» для явного указания пути После установки требуемого варианта Ruby SDK закройте окно, нажав кнопку OK. 7. Запустите программу PT4Setup, входящую в состав электронного задачника (Пуск | Все программы | Programming Taskbook 4 | PT4 Setup), и убедитесь, что задачник обнаружил среду разработки RubyMine. Если путь к исполняемому файлу rubymine64.exe не найден задачником, то укажите его, нажав кнопку Обзор. В результате описанных действий задачник будет настроен для использования в среде RubyMine. Среда NetBeans версии 6.9 (язык Ruby)В версии задачника 4.22 поддержка данной среды прекращена. Предварительно необходимо установить 32-разрядный вариант пакета JDK и саму среду NetBeans (версия 6.9 доступна по следующей ссылке: http://download.netbeans.org/netbeans/6.9.1/final/bundles/netbeans-6.9.1-ml-javase-windows.exe). Затем надо установить подключаемый модуль (плагин) для поддержки языка Ruby. Для этого требуется выполнить следующие шаги: 1. Выполните команду Tools | Plugins из меню среды NetBeans. 2. В появившемся окне Plugins перейдите на вкладку Available Plugins, установите флажок около пункта Ruby and Rails и нажмите кнопку Install (для отображения списка доступных модулей может потребоваться установить подключение к Интернету):
3. После завершения установки плагина перезапустите среду NetBeans. Затем установите дистрибутив Ruby (например, http://dl.bintray.com/oneclick/rubyinstaller/rubyinstaller-2.0.0-p451.exe?direct). В ходе установки выберите все доступные компоненты. В режиме командной строки выполните команду
В данной версии NetBeans IDE (в отличие от версий 7.2–7.4, рассматриваемых в следующем подразделе) при выполнении заданий на языке Ruby необходимо использовать не реализацию языка, встроенную в подключаемый модуль Ruby and Rails (Built-in JRuby), а «внешнюю» реализацию, полученную в результате установки дистрибутива Ruby. Это связано с тем, что в реализациях Built-in JRuby для данной версии отсутствует модуль ffi, используемый для взаимодействия программы учащегося с ядром задачника. Описываемые далее завершающие действия надо выполнить после загрузки проекта Ruby в среду NetBeans (напомним, что проект Ruby, создаваемый задачником Programming Taskbook для среды NetBeans, имеет имя PT_Ruby). Для того чтобы определить (и, при необходимости, изменить) реализацию Ruby, используемую в проекте, надо отобразить на экране окно свойств проекта (File | Project Properties) и перейти в этом окне в раздел Run (имена разделов указываются в списке Categories). Имя используемой реализации Ruby отображается в выпадающем списке Ruby Platform. Если в выпадающем списке нет других вариантов, кроме Built-in JRuby, то следует нажать кнопку Manage, в появившемся окне нажать кнопку Add Platform, выбрать каталог с дистрибутивом Ruby (например, C:\Ruby193\bin) и в нем выбрать файл ruby.exe. После этого надо закрыть окно Ruby Platform Manager и выбрать в поле Ruby Platform вариант Ruby 1.9.3-p448. В результате описанных действий задачник будет настроен для использования в среде NetBeans 6.9 для языка Ruby. Среда NetBeans версий 7.2, 7.3 и 7.4 (язык Ruby)В версии задачника 4.22 поддержка данной среды прекращена. Предварительно необходимо установить 32-разрядный вариант пакета JDK и саму среду NetBeans (версия 7.4 доступна по следующей ссылке: http://download.netbeans.org/netbeans/7.4/final/bundles/netbeans-7.4-javase-windows.exe). Затем необходимо скачать подключаемый модуль (плагин) для поддержки языка Ruby:
После скачивания архива модуля его необходимо распаковать в какой-либо каталог. Запустите среду NetBeans и выполните команду меню Сервис | Подключаемые модули. В появившемся окне Подключаемые модули перейдите на вкладку Параметры настройки и нажмите кнопку Добавить:
В новом окне Настройка центра обновлений введите в поле Имя
текст
Закройте окно Настройка центра обновлений,нажав кнопку OK, после чего в левом разделе окна Параметры настройки установите флажок рядом с пунктом Ruby:
После этого перейдите на вкладку Доступные подключаемые модули, нажмите кнопку Проверить наличие последней версии и найдите в списке доступных подключаемых модулей пункт Ruby and Rails. Установите флажок рядом с этим пунктом и нажмите кнопку Установить:
После завершения установки подключаемого модуля перезапустите среду NetBeans. В результате описанных действий задачник будет настроен для использования в среде NetBeans 7.2, 7.3 и 7.4 для языка Ruby. Примечание. В некоторых случаях применение встроенного модуля поддержки языка Ruby приводит к ошибке времени выполнения «Execution protection violation» при запуске проекта PT_Ruby. В подобной ситуации, как и в версии 6.9, можно использовать внешний интерпретатор Ruby. Для этого надо установить дистрибутив Ruby, после чего выбрать его в качестве реализации Ruby для проекта PT_Ruby (нужные действия описаны в завершающей части предыдущего подраздела). |
|
|
Разработка сайта: |
Последнее обновление: |


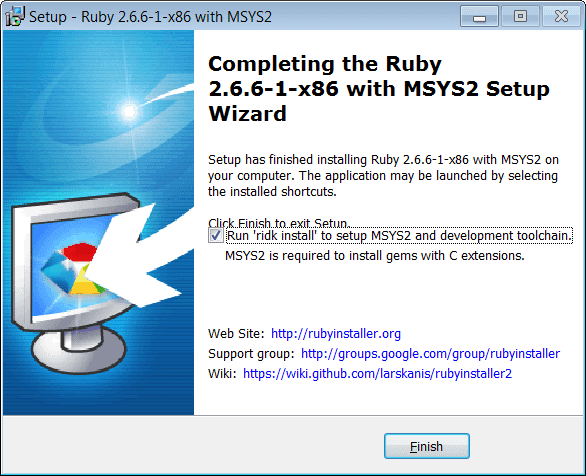
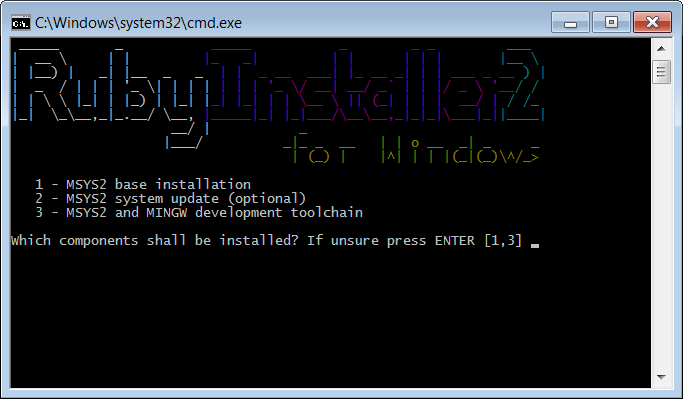
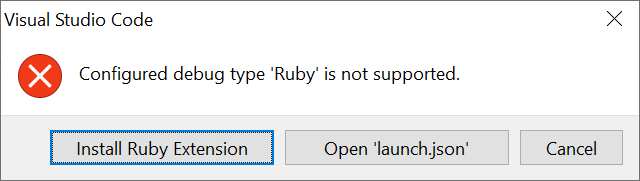
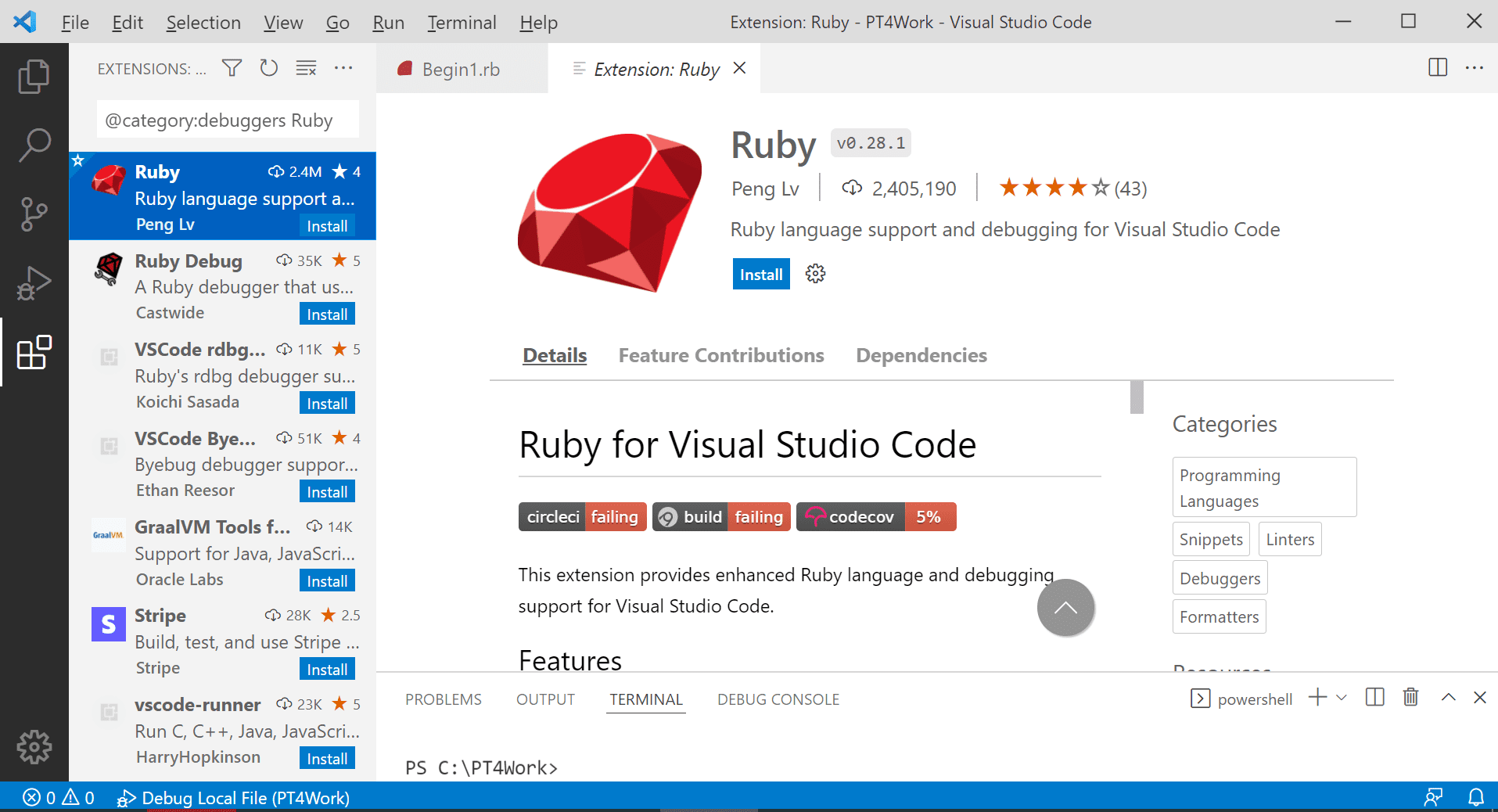
 или комбинацию клавиш [Ctrl]+[Shift]+[X]),
выбрать из списка нужное расширение и нажать связанную с ним кнопку Install.
Чтобы отобразить список расширений для языка Ruby, достаточно
ввести текст Ruby в поле поиска в верхней части панели Extensions.
или комбинацию клавиш [Ctrl]+[Shift]+[X]),
выбрать из списка нужное расширение и нажать связанную с ним кнопку Install.
Чтобы отобразить список расширений для языка Ruby, достаточно
ввести текст Ruby в поле поиска в верхней части панели Extensions.